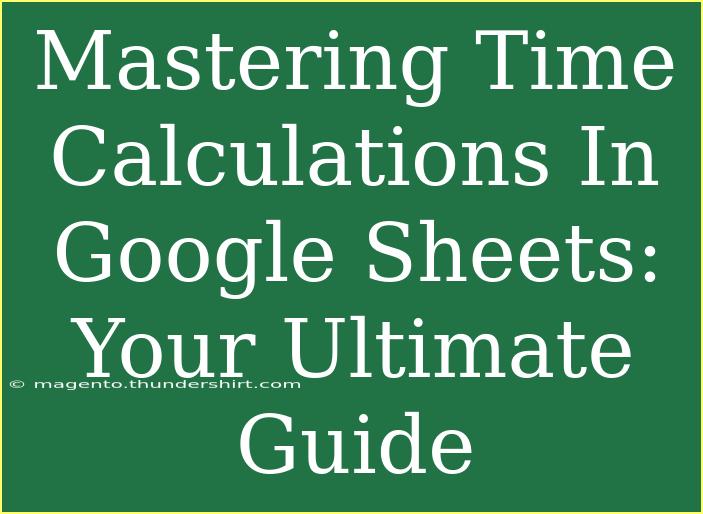When it comes to managing tasks and deadlines, effective time calculations can significantly enhance your productivity. Google Sheets is a powerful tool that allows you to perform a variety of time calculations with ease. In this ultimate guide, we will explore helpful tips, shortcuts, advanced techniques, and common mistakes to avoid while mastering time calculations in Google Sheets. Whether you’re a beginner or looking to refine your skills, you’ll find everything you need to excel in handling time data efficiently. 🕒
Understanding Time Formats in Google Sheets
Before diving into calculations, it's essential to understand how Google Sheets handles time data. Google Sheets recognizes time as a fraction of a day. For example:
- 12:00 AM is stored as 0
- 6:00 AM is stored as 0.25 (6 hours out of 24)
- 12:00 PM is stored as 0.5
- 6:00 PM is stored as 0.75
- 11:59 PM is stored as 0.9999 (very close to a full day)
This is crucial to know, as it impacts how you perform calculations and interpret results.
Basic Time Calculations
1. Adding and Subtracting Time
Adding or subtracting time in Google Sheets is straightforward:
- To add time: Simply use the "+" operator. For example, to add 3 hours and 30 minutes to a start time in cell A1, your formula would look like this:
=A1 + TIME(3, 30, 0)
- To subtract time: Use the "-" operator. If you want to subtract 1 hour from the time in cell A2, your formula would be:
=A2 - TIME(1, 0, 0)
2. Calculating Duration
To calculate the duration between two time points, subtract the earlier time from the later one. If you have a start time in cell A1 and an end time in cell A2, the formula would be:
=A2 - A1
Make sure the result is formatted correctly to display as a duration (e.g., hh:mm:ss).
3. Converting Time to Minutes or Seconds
Sometimes, you may need to convert time into minutes or seconds. Here’s how:
- To convert hours into minutes:
=A1 * 24 * 60
- To convert hours into seconds:
=A1 * 24 * 60 * 60
Advanced Time Functions
Google Sheets offers several functions that are particularly helpful for advanced time calculations.
1. NETWORKDAYS Function
The NETWORKDAYS function calculates the number of working days between two dates, excluding weekends and holidays. For instance:
=NETWORKDAYS(A1, A2)
This formula calculates the working days between the dates in A1 and A2.
2. WORKDAY Function
The WORKDAY function is excellent for scheduling. It helps you calculate a date that is a certain number of working days away from a starting date:
=WORKDAY(A1, 10)
This formula calculates the date that is 10 working days after the date in A1.
Common Mistakes to Avoid
Not Formatting Cells Correctly
Always ensure your cells are formatted correctly to display time or date values. To format cells:
- Select the cells.
- Click on "Format" in the menu.
- Go to "Number" and select "Time" or "Date."
Ignoring AM/PM
When entering times, be careful to specify AM or PM, as Google Sheets uses a 24-hour clock format.
Not Using Time Functions
Leverage built-in time functions like TIME, NOW, and TODAY instead of trying to do manual calculations. They save time and reduce errors.
Troubleshooting Common Issues
When working with time calculations in Google Sheets, you might encounter some common issues:
Issue: Incorrect Total Time Calculated
If your total time appears incorrect, check:
- The format of the cells: Ensure they are set to time or duration.
- The formulas: Make sure you haven't accidentally included extra operators.
Issue: Time Calculation Exceeds 24 Hours
If your calculated time exceeds 24 hours, Google Sheets will revert to displaying the value in a 24-hour format. To show total hours, you may want to use:
=TEXT(A1, "[hh]:mm:ss")
This will allow you to see total hours and minutes correctly.
Real-World Scenarios
Scenario 1: Project Management
Suppose you’re managing a project with multiple tasks. You can use Google Sheets to calculate the total time spent on each task and the overall project duration using the techniques we've discussed.
Scenario 2: Time Tracking
If you’re an employee or freelancer who tracks billable hours, you can record your clock-in and clock-out times, calculate total hours worked, and even break it down by week or month.
<table>
<tr>
<th>Task</th>
<th>Start Time</th>
<th>End Time</th>
<th>Total Time (Hours)</th>
</tr>
<tr>
<td>Task 1</td>
<td>9:00 AM</td>
<td>11:00 AM</td>
<td>=B2-C2</td>
</tr>
<tr>
<td>Task 2</td>
<td>1:00 PM</td>
<td>3:30 PM</td>
<td>=B3-C3</td>
</tr>
</table>
You would input the start and end times, then use the formula to calculate total hours for each task effectively.
<div class="faq-section">
<div class="faq-container">
<h2>Frequently Asked Questions</h2>
<div class="faq-item">
<div class="faq-question">
<h3>How do I format a cell to show time in Google Sheets?</h3>
<span class="faq-toggle">+</span>
</div>
<div class="faq-answer">
<p>Select the cell, go to Format > Number > Time, and choose your preferred time format.</p>
</div>
</div>
<div class="faq-item">
<div class="faq-question">
<h3>What if my total time exceeds 24 hours?</h3>
<span class="faq-toggle">+</span>
</div>
<div class="faq-answer">
<p>You can display total hours using the formula =TEXT(A1, "[hh]:mm:ss"). This will show total hours beyond 24.</p>
</div>
</div>
<div class="faq-item">
<div class="faq-question">
<h3>Can I include holidays in my calculations?</h3>
<span class="faq-toggle">+</span>
</div>
<div class="faq-answer">
<p>Yes! You can include holidays using the NETWORKDAYS function by providing a holiday list as an argument.</p>
</div>
</div>
<div class="faq-item">
<div class="faq-question">
<h3>How do I subtract time in Google Sheets?</h3>
<span class="faq-toggle">+</span>
</div>
<div class="faq-answer">
<p>Use the "-" operator. For instance, if your time is in A2, to subtract 1 hour, you would write =A2 - TIME(1, 0, 0).</p>
</div>
</div>
<div class="faq-item">
<div class="faq-question">
<h3>Is there a limit to how many times I can use time calculations in a sheet?</h3>
<span class="faq-toggle">+</span>
</div>
<div class="faq-answer">
<p>No, Google Sheets can handle a large amount of data, but performance may vary with very complex calculations.</p>
</div>
</div>
</div>
</div>
The ability to master time calculations in Google Sheets can greatly benefit you in various practical scenarios. By understanding how Google Sheets interprets time, utilizing built-in functions, and avoiding common mistakes, you’re now equipped to handle any time-related tasks efficiently.
Keep practicing with these techniques and don’t hesitate to explore related tutorials for deeper insights and more advanced strategies. Happy calculating!
<p class="pro-note">⏳Pro Tip: Experiment with different time functions to discover new ways to optimize your time management!</p>