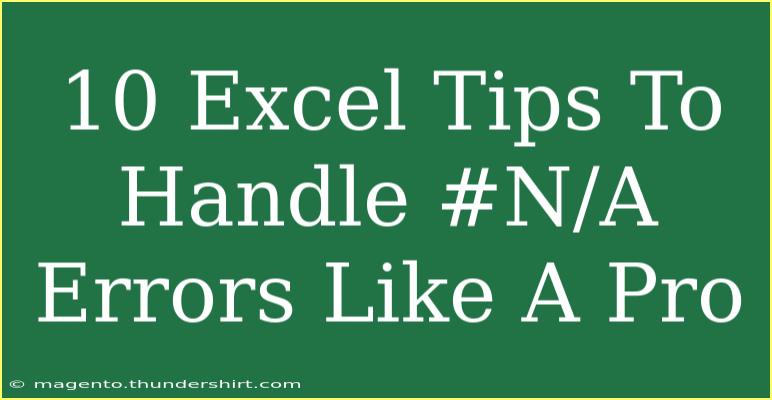Encountering #N/A errors in Excel can be frustrating, especially when you're working with large datasets or complex formulas. These errors can disrupt your reports, throw off calculations, and lead to misinterpretations. But don’t worry! With the right tips and tricks, you can handle #N/A errors like a pro. Let’s dive into some expert strategies to ensure that your Excel experience is smooth and efficient. 🧑💻
Understanding #N/A Errors
Before we jump into the solutions, it's essential to understand what the #N/A error signifies. The #N/A error typically occurs when a formula cannot find a referenced value. It is most commonly seen in functions like VLOOKUP, HLOOKUP, or MATCH. This error can be particularly pesky in reports and dashboards where the integrity of data is paramount.
1. Use IFERROR to Catch Errors
The IFERROR function is a powerful tool in Excel that helps to catch and handle errors gracefully. Instead of displaying #N/A, you can return a more user-friendly message or a blank cell.
Example:
=IFERROR(VLOOKUP(A2, B:C, 2, FALSE), "Not Found")
With this formula, if the VLOOKUP fails, it will display "Not Found" instead of #N/A.
2. Leverage IFNA for Specific N/A Handling
While IFERROR catches all errors, IFNA is tailored specifically for #N/A errors. This means you can display a custom message while still allowing other errors to surface.
Example:
=IFNA(VLOOKUP(A2, B:C, 2, FALSE), "Item not available")
This formula will only replace #N/A with "Item not available", allowing other errors to show as they are.
3. Data Validation Checks
Data mismatches can often lead to #N/A errors. Use Excel’s Data Validation feature to ensure that the data you're working with is valid and formatted correctly before performing lookups.
Steps:
- Select the range you want to validate.
- Go to the Data tab and click on Data Validation.
- Set the criteria (like lists, dates, or numbers) that the data should meet.
This proactive approach minimizes the chance of encountering #N/A errors later.
4. Use Conditional Formatting to Highlight #N/A
To quickly identify and address #N/A errors, consider applying conditional formatting. This visual cue can help you recognize issues at a glance.
Steps:
- Select the range of cells.
- Go to the Home tab and click on Conditional Formatting.
- Choose "New Rule", select "Use a formula to determine which cells to format", and enter:
=ISNA(A1)
- Set your formatting style (like red fill).
This allows you to quickly see where the issues lie and take action.
5. Check Your Lookup Values
Often, #N/A errors arise from simple mistakes like leading or trailing spaces in your lookup values. To ensure a match, use the TRIM function to clean your data.
Example:
=VLOOKUP(TRIM(A2), B:C, 2, FALSE)
This will strip any unnecessary spaces, improving the accuracy of your lookup.
6. Verify Table Arrays
When working with VLOOKUP or similar functions, ensure the table array covers the correct range. A misaligned range is a common cause of #N/A errors. Always double-check that your ranges are accurate.
| Function |
Correct Table Array |
Incorrect Table Array |
| VLOOKUP |
B2:C100 |
B2:C50 |
| HLOOKUP |
A1:D10 |
A1:D5 |
7. Use Approximate Matches Wisely
If you are using VLOOKUP with the fourth argument set to TRUE (approximate match), ensure your data is sorted. If the data isn't sorted, it may lead to #N/A errors.
Example:
=VLOOKUP(A2, B:C, 2, TRUE)
This will only work correctly if the data in column B is sorted in ascending order.
8. Explore the FILTER Function
In newer versions of Excel, you can use the FILTER function, which allows for dynamic array results and handles errors more gracefully.
Example:
=FILTER(B:C, B:B=A2, "Not Found")
With this, if no match is found, the output will be "Not Found" instead of #N/A.
9. Audit Your Formulas
If you encounter #N/A errors, don’t hesitate to audit your formulas. Use the "Evaluate Formula" tool in the Formula tab to step through your calculations, which can help you pinpoint the source of the error.
Steps:
- Select the cell with the formula.
- Go to the Formulas tab and click "Evaluate Formula".
- Step through the evaluation process.
This can save you time and effort in debugging your spreadsheets.
10. Educate Others in Your Team
Sharing your knowledge about handling #N/A errors with your colleagues can enhance overall productivity. A short training session or a quick email with these tips can help everyone improve their Excel skills. The more familiar everyone is with these techniques, the fewer errors you will encounter as a team! 👐
<div class="faq-section">
<div class="faq-container">
<h2>Frequently Asked Questions</h2>
<div class="faq-item">
<div class="faq-question">
<h3>Why do I keep getting #N/A errors in my VLOOKUP?</h3>
<span class="faq-toggle">+</span>
</div>
<div class="faq-answer">
<p>#N/A errors in VLOOKUP can occur due to mismatches in data, such as leading/trailing spaces or incorrect table ranges. Verify your lookup values and ranges to troubleshoot the issue.</p>
</div>
</div>
<div class="faq-item">
<div class="faq-question">
<h3>Can I suppress the #N/A error in Excel?</h3>
<span class="faq-toggle">+</span>
</div>
<div class="faq-answer">
<p>Yes, you can use the IFERROR or IFNA functions to suppress the #N/A error and display a custom message instead.</p>
</div>
</div>
<div class="faq-item">
<div class="faq-question">
<h3>What is the difference between IFERROR and IFNA?</h3>
<span class="faq-toggle">+</span>
</div>
<div class="faq-answer">
<p>IFERROR captures any error type and allows you to specify a message, while IFNA only targets #N/A errors specifically.</p>
</div>
</div>
<div class="faq-item">
<div class="faq-question">
<h3>How can I find the cause of #N/A errors?</h3>
<span class="faq-toggle">+</span>
</div>
<div class="faq-answer">
<p>Utilizing the "Evaluate Formula" feature in Excel can help you step through your calculations to identify where the error occurs.</p>
</div>
</div>
<div class="faq-item">
<div class="faq-question">
<h3>Is it necessary to sort data when using VLOOKUP with approximate match?</h3>
<span class="faq-toggle">+</span>
</div>
<div class="faq-answer">
<p>Yes, sorting is necessary when using the approximate match option (TRUE) in VLOOKUP. Unsor
ted data can lead to incorrect results or #N/A errors.</p>
</div>
</div>
</div>
</div>
Handling #N/A errors in Excel doesn’t have to be a daunting task. With these tips and techniques, you can confidently tackle issues that arise in your spreadsheets. Always double-check your formulas and data validation rules, and remember, there’s a solution out there for almost every problem.
Understanding and applying these strategies will not only enhance your efficiency but will also bolster your credibility when presenting your data. So don’t hesitate to practice, explore, and dive into additional tutorials. Excel is an invaluable tool in your skillset, and mastering it can make all the difference!
<p class="pro-note">🚀 Pro Tip: Regularly audit your formulas and keep your data clean to minimize #N/A errors in the future!</p>