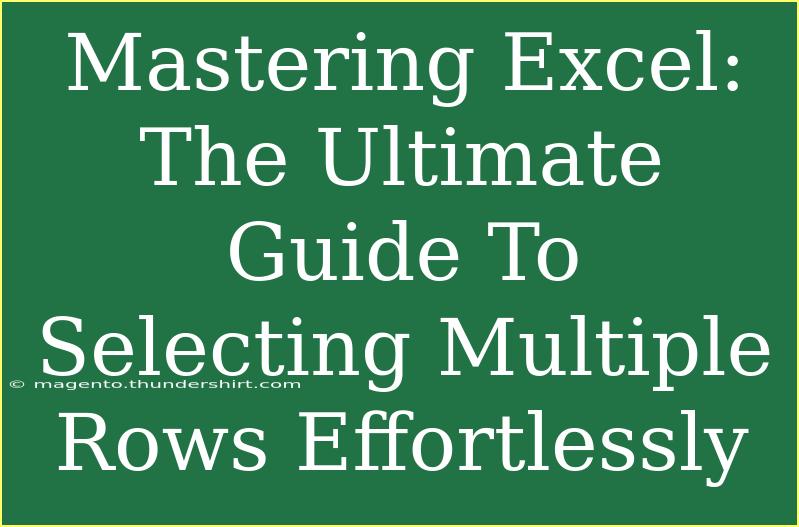Excel is a powerful tool that can transform the way you manage data, and one of the fundamental skills every user should master is selecting multiple rows effortlessly. Whether you’re organizing a budget, tracking inventory, or analyzing survey results, knowing how to effectively select rows can save you a significant amount of time and effort. In this ultimate guide, we’ll dive deep into various methods for selecting multiple rows, alongside tips and techniques to enhance your workflow. 🏆
Why Selecting Multiple Rows is Important
Being able to select multiple rows in Excel is crucial for several reasons:
- Efficiency: Selecting multiple rows allows you to perform bulk actions, such as formatting, deleting, or copying data, which can drastically cut down on your time spent in spreadsheets.
- Accuracy: When you select rows effectively, you minimize the risk of errors that can arise from selecting rows individually.
- Versatility: Mastering row selection can enhance your overall Excel skills, making tasks like data analysis and presentation much smoother.
Methods for Selecting Multiple Rows
Let’s go through different techniques for selecting multiple rows in Excel, catering to various needs and preferences.
Method 1: Using the Mouse
-
Click and Drag:
- Click on the first row number you want to select.
- Hold down the left mouse button and drag to the last row number you want to include.
- Release the mouse button, and all rows in between will be selected.
-
Shift + Click:
- Click on the first row number.
- Hold down the Shift key, then click on the last row number. All the rows between the two will be selected.
Method 2: Using the Keyboard
-
Shift Key Method:
- Click on the first row number.
- Hold down the Shift key and use the arrow keys to extend the selection up or down.
-
Ctrl + Shift + Arrow Key:
- Click on the first row number.
- Hold down the Ctrl and Shift keys, then press the Down Arrow key to select all continuous rows below.
Method 3: Selecting Non-Adjacent Rows
- Ctrl + Click:
- Hold down the Ctrl key while clicking on individual row numbers that you want to select. This method allows you to pick non-contiguous rows.
Method 4: Using Name Box
- Enter Row Numbers:
- Click on the Name Box (left of the formula bar).
- Type the row numbers separated by a colon (e.g., 1:10 selects rows 1 to 10) or list them with commas for non-adjacent rows (e.g., 1,3,5,7).
- Press Enter, and the selected rows will highlight.
Comparison Table: Selection Methods
<table>
<tr>
<th>Method</th>
<th>Pros</th>
<th>Cons</th>
</tr>
<tr>
<td>Mouse Click & Drag</td>
<td>Intuitive and visual</td>
<td>Can be tricky for large selections</td>
</tr>
<tr>
<td>Shift + Click</td>
<td>Good for quick large selections</td>
<td>Requires a steady hand</td>
</tr>
<tr>
<td>Ctrl + Click</td>
<td>Select non-contiguous rows easily</td>
<td>Can be cumbersome for many selections</td>
</tr>
<tr>
<td>Name Box</td>
<td>Efficient for large datasets</td>
<td>Not as intuitive for new users</td>
</tr>
</table>
Common Mistakes to Avoid
As you become more familiar with selecting multiple rows, there are some common pitfalls to watch out for:
- Accidental De-selection: While using the mouse, be careful not to release the button too early, as this can lead to unintentional de-selection of rows.
- Not Checking Active Cell: Before performing an action on selected rows, ensure that the active cell is the one you want. This helps to avoid any unwanted changes.
- Using Multiple Shortcuts Incorrectly: Familiarize yourself with the keyboard shortcuts, as using the wrong combination can result in different actions.
Troubleshooting Selection Issues
If you encounter difficulties while selecting rows, try the following:
- Excel is Not Responding: If Excel is freezing, try closing other applications to free up memory.
- Selection Not Highlighting: Ensure that your cursor is correctly positioned and that Excel is in “normal” view, not “page layout” view.
- Keyboard Shortcuts Not Working: Make sure your keyboard is functioning correctly; try using another keyboard if issues persist.
<div class="faq-section">
<div class="faq-container">
<h2>Frequently Asked Questions</h2>
<div class="faq-item">
<div class="faq-question">
<h3>How do I select an entire worksheet?</h3>
<span class="faq-toggle">+</span>
</div>
<div class="faq-answer">
<p>Click the square above row numbers and to the left of column letters, or press Ctrl + A.</p>
</div>
</div>
<div class="faq-item">
<div class="faq-question">
<h3>Can I select multiple non-adjacent columns at the same time?</h3>
<span class="faq-toggle">+</span>
</div>
<div class="faq-answer">
<p>Yes, hold the Ctrl key and click on the column letters you wish to select.</p>
</div>
</div>
<div class="faq-item">
<div class="faq-question">
<h3>What if I accidentally select the wrong rows?</h3>
<span class="faq-toggle">+</span>
</div>
<div class="faq-answer">
<p>Simply click again on the row numbers to de-select, or press Ctrl + Z to undo your last action.</p>
</div>
</div>
<div class="faq-item">
<div class="faq-question">
<h3>Can I select and delete multiple rows at once?</h3>
<span class="faq-toggle">+</span>
</div>
<div class="faq-answer">
<p>Absolutely! Select the rows using any method, then right-click and select 'Delete' from the menu.</p>
</div>
</div>
</div>
</div>
Mastering the art of selecting multiple rows in Excel opens up a world of possibilities for data management and manipulation. By familiarizing yourself with the various techniques discussed, you can significantly improve your efficiency and accuracy in handling spreadsheets. Don’t forget to practice these methods and explore more advanced features in Excel to further enhance your skills!
<p class="pro-note">✨ Pro Tip: Regularly practice these selection techniques, and soon they will become second nature!</p>