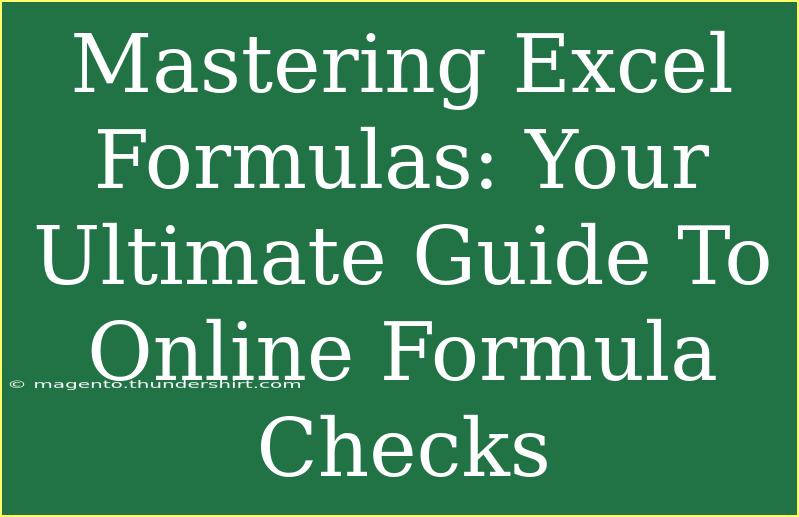Excel has long been a staple in the world of data management and analysis, making it a crucial tool for anyone who works with numbers. Whether you're a student, a professional, or just someone who loves to crunch numbers, mastering Excel formulas can make your life a whole lot easier. In this guide, we'll explore tips, shortcuts, and advanced techniques for using Excel formulas effectively, including how to perform online formula checks to ensure accuracy.
Understanding Excel Formulas
At its core, an Excel formula is a way to perform calculations in a worksheet. It usually starts with an equal sign (=), followed by the mathematical operation or function you want to perform. Here are some basic components of an Excel formula:
- Cell references: Such as
A1, B2, etc.
- Operators: Including addition (
+), subtraction (-), multiplication (*), and division (/).
- Functions: Predefined calculations, like
SUM, AVERAGE, or COUNT.
Essential Functions to Know
Here’s a quick table highlighting some essential Excel functions that can take your spreadsheet game to the next level:
<table>
<tr>
<th>Function</th>
<th>Description</th>
<th>Example</th>
</tr>
<tr>
<td><strong>SUM</strong></td>
<td>Adds up numbers in a range.</td>
<td>=SUM(A1:A5)</td>
</tr>
<tr>
<td><strong>AVERAGE</strong></td>
<td>Calculates the average of numbers in a range.</td>
<td>=AVERAGE(B1:B5)</td>
</tr>
<tr>
<td><strong>IF</strong></td>
<td>Checks whether a condition is met, returns one value for TRUE and another for FALSE.</td>
<td>=IF(C1>10, "Yes", "No")</td>
</tr>
<tr>
<td><strong>VLOOKUP</strong></td>
<td>Looks for a value in the first column of a table and returns a value in the same row from another column.</td>
<td>=VLOOKUP(D1, A1:B10, 2, FALSE)</td>
</tr>
<tr>
<td><strong>CONCATENATE</strong></td>
<td>Joins multiple text strings into one string.</td>
<td>=CONCATENATE(E1, " ", F1)</td>
</tr>
</table>
Helpful Tips for Using Formulas
1. Use Absolute References
When you copy formulas, Excel adjusts the cell references automatically. To avoid this, use absolute references by adding a $ before the column and row. For example, $A$1 keeps the reference static.
2. Practice with Named Ranges
Instead of using cell references, give a name to a cell or range (like SalesData) and use it in your formulas. This makes your formulas easier to read and understand.
3. Leverage the Formula Bar
The formula bar is your friend! Click on a cell with a formula to see its details in the formula bar, making it easier to debug.
Common Mistakes to Avoid
- Forgetting the Equal Sign: Always remember to start your formulas with an
=.
- Mismatched Parentheses: Make sure every opening parenthesis has a matching closing parenthesis.
- Data Type Errors: Using text in a mathematical operation will lead to errors. Check the data types in your cells.
Troubleshooting Common Issues
If you encounter problems with your formulas, here are some steps you can take:
- Check for Errors: Look for error messages like
#DIV/0! or #VALUE!. These can indicate where the issue lies.
- Use the Trace Error Tool: Excel has built-in tools that can help trace errors back to their source. Find this under the “Formulas” tab.
- Evaluate Formula: You can evaluate complex formulas step-by-step by clicking on “Evaluate Formula” under the “Formulas” tab, helping you to pinpoint issues.
Online Formula Checks: A Vital Tool
In today’s digital world, online tools can help verify the accuracy of your Excel formulas. These tools can assist in checking syntax, verifying logic, or even suggesting alternatives. They’re particularly useful for intricate formulas that can be hard to debug manually.
How to Use Online Formula Checkers
- Search for a Reliable Tool: There are many online resources available for checking Excel formulas. A quick search will help you find the right one.
- Input Your Formula: Copy and paste your formula into the tool’s text box.
- Review the Results: The tool will highlight any syntax errors or provide feedback on your formula.
The Benefits of Online Formula Checks
- Instant Feedback: Get immediate suggestions for fixing errors.
- Learning Opportunities: Understand common mistakes as the tool explains the issues.
- Efficiency Boost: Save time and reduce frustration by quickly identifying issues.
Frequently Asked Questions
<div class="faq-section">
<div class="faq-container">
<h2>Frequently Asked Questions</h2>
<div class="faq-item">
<div class="faq-question">
<h3>How can I learn more about Excel formulas?</h3>
<span class="faq-toggle">+</span>
</div>
<div class="faq-answer">
<p>Consider taking online courses, watching tutorial videos, or reading articles that focus specifically on Excel formulas.</p>
</div>
</div>
<div class="faq-item">
<div class="faq-question">
<h3>Why is my formula returning an error?</h3>
<span class="faq-toggle">+</span>
</div>
<div class="faq-answer">
<p>Check for common issues like incorrect cell references, missing operators, or data type mismatches.</p>
</div>
</div>
<div class="faq-item">
<div class="faq-question">
<h3>What is the difference between relative and absolute references?</h3>
<span class="faq-toggle">+</span>
</div>
<div class="faq-answer">
<p>Relative references change when you copy the formula to another cell, whereas absolute references remain fixed.</p>
</div>
</div>
</div>
</div>
In conclusion, mastering Excel formulas is a game-changer for anyone looking to manage data effectively. Remember to utilize functions, avoid common mistakes, and leverage online tools for formula checks to enhance your accuracy and efficiency. As you practice, you’ll find that these formulas become second nature, significantly improving your workflow.
Explore more Excel tutorials on our blog to broaden your understanding and skills in using this powerful tool.
<p class="pro-note">✨Pro Tip: Regularly practice using formulas to solidify your understanding and increase your efficiency in Excel!✨</p>