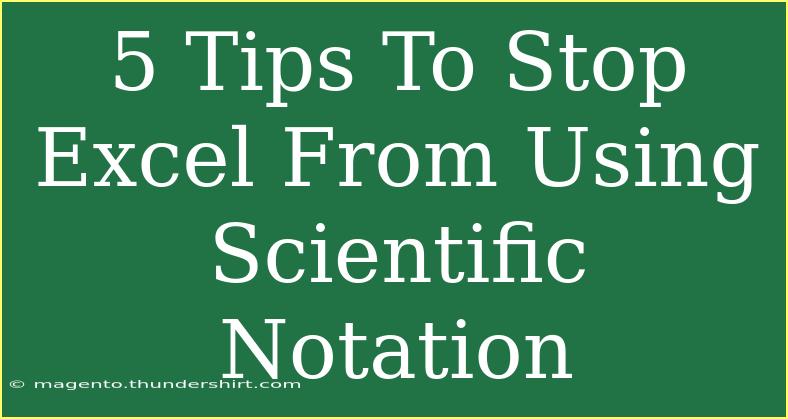If you've ever opened an Excel spreadsheet only to find your data displayed in scientific notation (like 1.23E+10 instead of 12300000000), you're not alone! It can be pretty frustrating, especially when dealing with large numbers or precise values. But fear not! Here, I'll share some helpful tips and tricks to stop Excel from using scientific notation, ensuring your data looks just the way you want it. 🚫📊
Understanding Scientific Notation in Excel
Before we dive into the solutions, let’s understand why Excel uses scientific notation in the first place. Scientific notation is a convenient way to represent very large or very small numbers, but it can make your data less readable. When you enter a number with too many digits, Excel automatically switches to this format.
1. Change the Cell Format to Text
One of the easiest ways to prevent Excel from converting numbers into scientific notation is by formatting the cells as text. Here’s how:
- Select the cells where you want to enter data.
- Right-click and select Format Cells.
- In the Format Cells dialog, choose Text and click OK.
- Now, enter your numbers, and they will be displayed exactly as you type them.
Note: When using this method, ensure you format the cells before entering any data. Otherwise, you may still encounter scientific notation.
2. Use an Apostrophe
If you're already knee-deep in data entry and want a quick fix, try this simple trick: use an apostrophe (') before your number. For example, enter '1234567890123. The apostrophe tells Excel to treat the entry as text, preventing scientific notation.
3. Increase Column Width
Sometimes, Excel defaults to scientific notation simply because the column width is too narrow. When the number exceeds the column width, Excel resorts to showing it in scientific format. Here’s how to fix it:
- Hover your mouse over the boundary line of the column header.
- When you see a double-headed arrow, click and drag to widen the column.
- Alternatively, you can double-click the boundary to automatically adjust the column width to fit the content.
This can be particularly helpful when dealing with financial data or lengthy identifiers.
4. Adjust Excel Options
If you frequently deal with large numbers, consider adjusting your Excel settings. You can change how Excel handles number formats globally:
- Open Excel Options (File > Options).
- Navigate to the Advanced tab.
- Under the “Editing options,” uncheck “Automatically insert a decimal point.”
- This change may help in ensuring numbers are entered as intended without converting to scientific notation.
5. Use Formulas to Manage Values
Sometimes, you may need to convert scientific notation back to a more readable number format. You can do this with a formula:
- Suppose your scientific notation number is in cell A1.
- In another cell, type
=TEXT(A1, "0") or =TEXT(A1, "0.00") (the latter shows two decimal places).
- Press Enter, and your number will be displayed without scientific notation.
This approach is particularly useful when dealing with large datasets where automatic conversions occur frequently.
Common Mistakes to Avoid
When trying to avoid scientific notation, here are some pitfalls to watch out for:
- Not Formatting Before Data Entry: Always format your cells before entering data to ensure Excel interprets it correctly.
- Forgetting the Apostrophe: While using the apostrophe can be a quick fix, remember that it’s not visible in the cell once you press Enter, so it can be easy to forget this step.
- Ignoring Column Width: Never underestimate the importance of adequate column width—this simple step can save you from unnecessary formatting troubles.
Troubleshooting Tips
If you continue to see scientific notation despite following these tips, consider these troubleshooting methods:
- Double-Check the Formatting: Ensure that the cell format hasn’t accidentally reverted to General or Number.
- Look for Formula Errors: Sometimes, formulas can inadvertently format numbers into scientific notation.
- Excel Version Variances: Features may differ across various versions of Excel. Always ensure your application is updated for optimal functionality.
<div class="faq-section">
<div class="faq-container">
<h2>Frequently Asked Questions</h2>
<div class="faq-item">
<div class="faq-question">
<h3>Why does Excel convert numbers to scientific notation?</h3>
<span class="faq-toggle">+</span>
</div>
<div class="faq-answer">
<p>Excel converts numbers to scientific notation when they exceed a certain length or when the column width is too narrow to display the full number.</p>
</div>
</div>
<div class="faq-item">
<div class="faq-question">
<h3>Can I convert a column of scientific notation back to regular numbers?</h3>
<span class="faq-toggle">+</span>
</div>
<div class="faq-answer">
<p>Yes! You can use the TEXT function to convert numbers back to a more readable format without scientific notation.</p>
</div>
</div>
<div class="faq-item">
<div class="faq-question">
<h3>What happens if I format a cell as text after entering data?</h3>
<span class="faq-toggle">+</span>
</div>
<div class="faq-answer">
<p>If you format a cell as text after entering data, it will not change the displayed value, and you may still see scientific notation. It's best to format before entry.</p>
</div>
</div>
<div class="faq-item">
<div class="faq-question">
<h3>Is there a way to prevent scientific notation entirely?</h3>
<span class="faq-toggle">+</span>
</div>
<div class="faq-answer">
<p>You can prevent scientific notation by formatting cells as text or ensuring adequate column width before entering data.</p>
</div>
</div>
</div>
</div>
It can be quite a hassle to manage large numbers in Excel, but with these tips and techniques, you can easily keep scientific notation at bay. Remember, it's all about proper formatting and ensuring you’re aware of how Excel processes your data. 📝
Understanding the ins and outs of Excel's behavior will not only save you time but also enhance your overall efficiency when working with data. So why not dive in, practice these techniques, and explore more related tutorials to take your Excel skills to the next level?
<p class="pro-note">🧠Pro Tip: Always format cells as text before entering large numbers to prevent Excel from automatically converting them to scientific notation.</p>