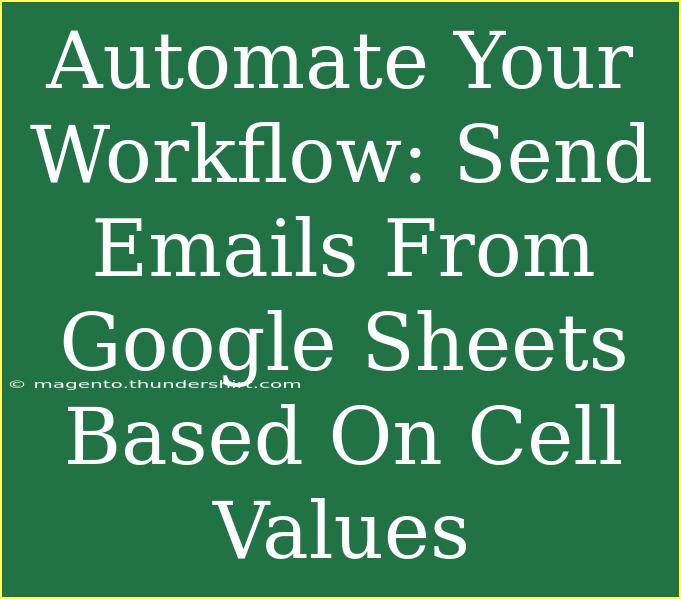Automating your workflow can save you time and increase your productivity, and one effective way to achieve this is by sending emails directly from Google Sheets based on specific cell values. 📧 Whether you’re keeping track of sales, managing customer relationships, or simply sending reminders, this method can streamline your processes and make your life a lot easier. Let’s dive into how you can set this up with some helpful tips, advanced techniques, and common pitfalls to avoid.
What You Need to Get Started
Before we jump into the nitty-gritty, you need a few essentials to set the stage:
- A Google Account: This is necessary to access Google Sheets and Google Apps Script.
- Google Sheets: Prepare a spreadsheet with relevant data, such as names, email addresses, and any conditions that will trigger an email.
- Basic Understanding of Google Apps Script: Don’t worry if you’re not a coding wizard; we’ll go through everything step by step.
Setting Up Your Google Sheet
First things first, let’s set up a Google Sheet where you can manage your email sending logic.
-
Open Google Sheets and create a new spreadsheet.
-
Enter the following columns:
- A: Name
- B: Email
- C: Status (This could be “Send” or “Don’t Send” based on your criteria)
- D: Message (The content you want to send)
Here's a simple layout of what your sheet might look like:
<table>
<tr>
<th>Name</th>
<th>Email</th>
<th>Status</th>
<th>Message</th>
</tr>
<tr>
<td>John Doe</td>
<td>john@example.com</td>
<td>Send</td>
<td>Hello John, this is a reminder!</td>
</tr>
<tr>
<td>Jane Smith</td>
<td>jane@example.com</td>
<td>Don’t Send</td>
<td>Hi Jane, just checking in!</td>
</tr>
</table>
Writing the Script to Send Emails
Now that your sheet is set up, it’s time to write a script that will automatically send emails based on cell values.
- In your Google Sheet, click on Extensions > Apps Script.
- Delete any code in the script editor and replace it with the following:
function sendEmails() {
var sheet = SpreadsheetApp.getActiveSpreadsheet().getActiveSheet();
var startRow = 2; // First row of data (excluding headers)
var numRows = sheet.getLastRow() - 1; // Number of rows to process
var dataRange = sheet.getRange(startRow, 1, numRows, 4); // Fetch data
var data = dataRange.getValues();
data.forEach(function(row) {
var name = row[0];
var emailAddress = row[1];
var status = row[2];
var message = row[3];
if (status === 'Send') {
var subject = 'Your Reminder';
MailApp.sendEmail(emailAddress, subject, message);
Logger.log('Email sent to: ' + emailAddress);
sheet.getRange(startRow + data.indexOf(row), 3).setValue('Sent'); // Update status
}
});
}
How to Run Your Script
To run your script:
- Click on the disk icon to save your work.
- Close the Apps Script tab.
- Back in your Google Sheet, click on Extensions > Macros > Import, and select your
sendEmails function.
- Finally, go to Extensions > Macros > and click
sendEmails.
Important Notes:
<p class="pro-note">Always check your email sending limits on Google. Each user has a limit based on their account type.</p>
Tips for Effective Email Automation
- Test Your Emails: Before sending emails to your entire list, make sure to test with your email to ensure everything works smoothly.
- Use Clear Conditions: Be explicit with your conditions in the Status column to avoid confusion.
- Keep the Messages Concise: Ensure your email messages are direct and clear to encourage better responses.
Common Mistakes to Avoid
- Forgetting Permissions: Make sure you have granted permissions for your Google Sheet to send emails. If not, you won’t see any email activity.
- Using Incorrect Email Formats: Ensure the email addresses in your sheet are valid to prevent failures in sending.
- Overlooking Limitations: Google has daily sending limits; make sure you don’t exceed these to avoid getting blocked.
Troubleshooting Issues
If you encounter issues while sending emails, here are some common troubleshooting tips:
- Check for Errors in the Script: Review your script for any typos or syntax errors.
- Confirm Permissions: Ensure you have granted the script permission to access Gmail.
- Review Logger: Use
Logger.log statements to debug and check your script's output for any discrepancies.
<div class="faq-section">
<div class="faq-container">
<h2>Frequently Asked Questions</h2>
<div class="faq-item">
<div class="faq-question">
<h3>How many emails can I send per day?</h3>
<span class="faq-toggle">+</span>
</div>
<div class="faq-answer">
<p>If you have a regular Gmail account, you can send up to 500 emails per day. For Google Workspace accounts, the limit is 2,000.</p>
</div>
</div>
<div class="faq-item">
<div class="faq-question">
<h3>Can I automate other tasks in Google Sheets?</h3>
<span class="faq-toggle">+</span>
</div>
<div class="faq-answer">
<p>Absolutely! Google Apps Script allows you to automate various tasks, such as updating data, creating reports, and even integrating with other Google services.</p>
</div>
</div>
<div class="faq-item">
<div class="faq-question">
<h3>What should I do if emails are not sending?</h3>
<span class="faq-toggle">+</span>
</div>
<div class="faq-answer">
<p>Check your script for errors, make sure you've granted the necessary permissions, and ensure the email addresses are valid.</p>
</div>
</div>
</div>
</div>
Automating your email sending through Google Sheets can transform the way you handle communication. With just a few steps, you can ensure that your emails are sent promptly and effectively. Remember to practice using this technique and explore related tutorials to enhance your skill set. Happy automating!
<p class="pro-note">📬Pro Tip: Always test with a small group before rolling out your email automation to everyone!</p>