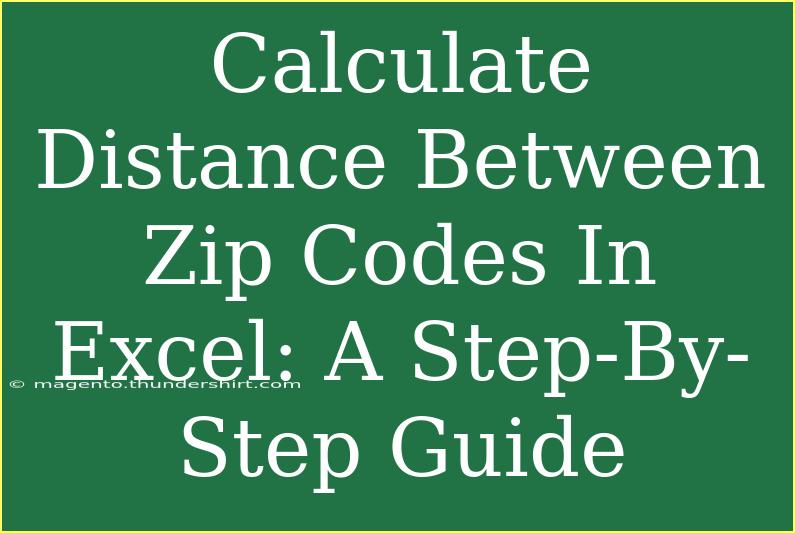Calculating the distance between zip codes in Excel can seem like a daunting task, but with the right approach, it can be quite straightforward and even fun! Whether you're working on a sales route optimization project, planning delivery areas, or just curious about distances, having this skill in your toolkit can be incredibly useful. Let’s dive into a step-by-step guide to help you calculate distances effectively, ensuring you’re equipped with helpful tips and shortcuts along the way. 🚀
Understanding the Basics
Before diving into the calculations, it’s essential to understand how distance between two points is generally computed. The most common method for calculating distance on a sphere (like the Earth) is by using the Haversine Formula, which accounts for the spherical shape of the Earth.
Required Tools
- Excel Spreadsheet: This is where you'll carry out your calculations.
- Zip Code Coordinates: You will need latitude and longitude data for the zip codes involved. There are multiple free resources available to obtain these coordinates online.
Step 1: Obtain Zip Code Coordinates
You can obtain the latitude and longitude for each zip code through various online sources or databases. For example, you could create a table that looks like this:
<table>
<tr>
<th>Zip Code</th>
<th>Latitude</th>
<th>Longitude</th>
</tr>
<tr>
<td>90210</td>
<td>34.0901</td>
<td>-118.4065</td>
</tr>
<tr>
<td>10001</td>
<td>40.7128</td>
<td>-74.0060</td>
</tr>
</table>
Important Note
Make sure that each zip code has its corresponding latitude and longitude. This is critical for accurately calculating distances.
Step 2: Set Up Your Excel Sheet
- Open Excel and create a new spreadsheet.
- Input the zip codes and their corresponding latitude and longitude in separate columns. For instance:
<table>
<tr>
<th>From Zip Code</th>
<th>From Latitude</th>
<th>From Longitude</th>
<th>To Zip Code</th>
<th>To Latitude</th>
<th>To Longitude</th>
<th>Distance (km)</th>
</tr>
<tr>
<td>90210</td>
<td>34.0901</td>
<td>-118.4065</td>
<td>10001</td>
<td>40.7128</td>
<td>-74.0060</td>
<td></td>
</tr>
</table>
Step 3: Implement the Haversine Formula
Next, you will implement the Haversine Formula in Excel to calculate the distance. Here’s the formula you can use:
= 6371 * ACOS(COS(RADIANS(latitude1)) * COS(RADIANS(latitude2)) * COS(RADIANS(longitude2) - RADIANS(longitude1)) + SIN(RADIANS(latitude1)) * SIN(RADIANS(latitude2)))
Where:
latitude1 and longitude1 are the coordinates of the first zip code.latitude2 and longitude2 are the coordinates of the second zip code.6371 is the Earth’s radius in kilometers.
Step 4: Input the Formula in Excel
- In the cell for the distance (e.g., cell G2), input the formula, replacing
latitude1, longitude1, latitude2, and longitude2 with the appropriate cell references.
For example, for the above row it will look like this:
= 6371 * ACOS(COS(RADIANS(B2)) * COS(RADIANS(E2)) * COS(RADIANS(E2) - RADIANS(C2)) + SIN(RADIANS(B2)) * SIN(RADIANS(E2)))
- Press Enter to calculate the distance.
Important Note
If your result appears as #NUM!, ensure the coordinates are valid and check for any typos in the formula.
Step 5: Repeat for Additional Zip Codes
To find distances for other zip codes, simply drag the fill handle from the corner of the cell with your distance formula downwards to apply the same calculation to other rows.
Helpful Tips & Shortcuts
- Use Named Ranges: By naming your latitude and longitude columns, you can simplify your formulas.
- Error Handling: Use
IFERROR around your distance formula to avoid error messages from displaying in your sheet.
- Display in Miles: If you need distances in miles, use
3959 instead of 6371 in your Haversine Formula.
Common Mistakes to Avoid
- Mismatched Data Types: Ensure your coordinates are in number format. Sometimes Excel interprets them as text, causing errors.
- Incorrect Latitude/Longitude: Always double-check the coordinates for accuracy.
- Not Accounting for Units: Be clear on whether you need kilometers or miles.
Troubleshooting Issues
If you encounter problems, here are a few quick fixes:
- #DIV/0! Error: This can occur if the latitude or longitude is empty; ensure all fields are populated.
- #NUM! Error: This often happens due to invalid inputs; check your formulas and data types.
- Unexpected Results: If the distance seems incorrect, re-check your coordinates and formula syntax.
<div class="faq-section">
<div class="faq-container">
<h2>Frequently Asked Questions</h2>
<div class="faq-item">
<div class="faq-question">
<h3>Can I calculate distances for more than two zip codes at once?</h3>
<span class="faq-toggle">+</span>
</div>
<div class="faq-answer">
<p>Yes, you can extend the method to calculate distances between multiple zip codes by adding additional rows for each new pair.</p>
</div>
</div>
<div class="faq-item">
<div class="faq-question">
<h3>What if I don’t have latitude and longitude data?</h3>
<span class="faq-toggle">+</span>
</div>
<div class="faq-answer">
<p>You can find free resources online that provide latitude and longitude for zip codes, or you can use an API service.</p>
</div>
</div>
<div class="faq-item">
<div class="faq-question">
<h3>Is there a way to visualize the distances?</h3>
<span class="faq-toggle">+</span>
</div>
<div class="faq-answer">
<p>Yes! You can use mapping software or integrate with tools like Google Maps to visualize the distance between zip codes.</p>
</div>
</div>
</div>
</div>
Recapping the key points from this guide: you learned how to gather latitude and longitude, set up your Excel sheet, implement the Haversine Formula, and troubleshoot common issues. The distance calculation between zip codes can be a powerful tool in various applications, whether for personal projects or business-related tasks. Don’t hesitate to practice and explore additional resources and tutorials to deepen your understanding!
<p class="pro-note">🌟Pro Tip: Experiment with using Excel features like graphs to visualize your distance data for a clearer understanding!</p>