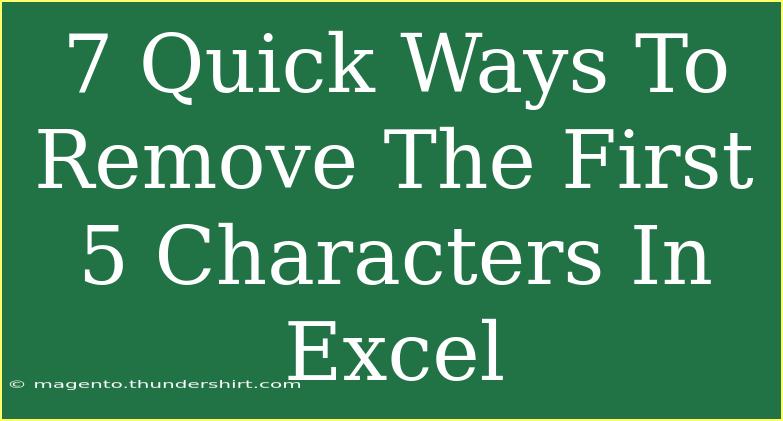When working with data in Excel, there may be instances where you need to trim down your information, and one of the most common tasks is removing unwanted characters. If you ever find yourself needing to delete the first five characters from a series of cells, you’re in luck! In this guide, we’ll delve into seven quick methods to efficiently achieve this in Excel. 🚀
Why Remove Characters in Excel?
Removing characters can help clean your data, especially if you're dealing with codes, identifiers, or formats that contain extraneous information. For example, if you have product codes like "ABC12345" and only need "12345," you'll need to trim the prefix for better analysis or reporting.
Method 1: Using the RIGHT Function
One of the simplest ways to remove characters is by using the RIGHT function. This method allows you to specify how many characters you want to keep.
-
Suppose your data is in cell A1.
-
Enter the following formula in another cell (let's say B1):
=RIGHT(A1, LEN(A1) - 5)
-
Drag the fill handle down to apply it to other cells.
Method 2: Using the MID Function
If you want more control, the MID function can also help. This function allows you to extract a substring starting from a specified position.
-
Again, starting with A1, use this formula in B1:
=MID(A1, 6, LEN(A1) - 5)
-
Fill down the formula as needed.
Method 3: Using Text to Columns
For those who prefer using Excel's built-in features, the Text to Columns option can be useful.
- Select the range of cells you wish to edit.
- Go to the Data tab and click on Text to Columns.
- Choose Fixed Width and click Next.
- Click on the ruler at position 5 to create a break.
- Click Finish. The first part will be removed, and you can delete it.
Method 4: CONCATENATE and RIGHT
If you want a slightly different approach, you can combine the CONCATENATE function with the RIGHT function.
-
Use the following formula in cell B1:
=CONCATENATE(RIGHT(A1, LEN(A1) - 5))
-
Fill down to apply this to other cells.
Method 5: VBA Macro for Automation
If you often need to remove the first five characters, a VBA macro can automate this process.
-
Press ALT + F11 to open the VBA editor.
-
Click Insert > Module and paste this code:
Sub RemoveFirstFiveChars()
Dim cell As Range
For Each cell In Selection
cell.Value = Mid(cell.Value, 6)
Next cell
End Sub
-
Close the editor and run the macro by selecting the range and going to Macros under the Developer tab.
Method 6: Using SUBSTITUTE Function
The SUBSTITUTE function can also come in handy, especially when removing fixed patterns.
-
Use this formula:
=SUBSTITUTE(A1, LEFT(A1, 5), "")
-
Fill this down to get your results.
Method 7: Find and Replace Trick
Lastly, the Find and Replace tool offers a straightforward solution:
- Highlight your data range.
- Press
CTRL + H to open Find and Replace.
- In the Find what box, enter the first five characters you want to remove.
- Leave the Replace with box empty and hit Replace All.
Common Mistakes to Avoid
- Not Using Absolute References: When copying formulas, ensure references remain consistent if required.
- Assuming Data Length: Check the lengths of your data to ensure there are at least five characters to remove.
- Formatting Issues: Be cautious with cells formatted as text; this may affect your formulas.
Troubleshooting Tips
- If your formulas aren't working, double-check cell references.
- Ensure there are no leading spaces in your data.
- Reconfirm that you're using the correct function based on your requirement.
<div class="faq-section">
<div class="faq-container">
<h2>Frequently Asked Questions</h2>
<div class="faq-item">
<div class="faq-question">
<h3>Can I remove characters from multiple columns at once?</h3>
<span class="faq-toggle">+</span>
</div>
<div class="faq-answer">
<p>Yes, you can select multiple columns and apply any of the methods mentioned above simultaneously.</p>
</div>
</div>
<div class="faq-item">
<div class="faq-question">
<h3>What happens if my data has less than five characters?</h3>
<span class="faq-toggle">+</span>
</div>
<div class="faq-answer">
<p>If your data has less than five characters, the formulas will return an empty string or error, depending on the function used.</p>
</div>
</div>
<div class="faq-item">
<div class="faq-question">
<h3>Is there a way to do this without formulas?</h3>
<span class="faq-toggle">+</span>
</div>
<div class="faq-answer">
<p>Yes! You can use the Text to Columns or Find and Replace features to remove characters without using formulas.</p>
</div>
</div>
<div class="faq-item">
<div class="faq-question">
<h3>Can I undo the changes made by Find and Replace?</h3>
<span class="faq-toggle">+</span>
</div>
<div class="faq-answer">
<p>Yes, you can easily undo your actions by pressing CTRL + Z immediately after making changes.</p>
</div>
</div>
</div>
</div>
Remember that practice makes perfect, and using these methods regularly will enhance your Excel skills. Trimming your data not only simplifies your worksheets but also makes data analysis far more efficient! Don't hesitate to explore related tutorials to become even more proficient in Excel. Happy Excel-ing! 💻
<p class="pro-note">✨Pro Tip: Always back up your data before performing bulk changes to prevent accidental data loss!</p>