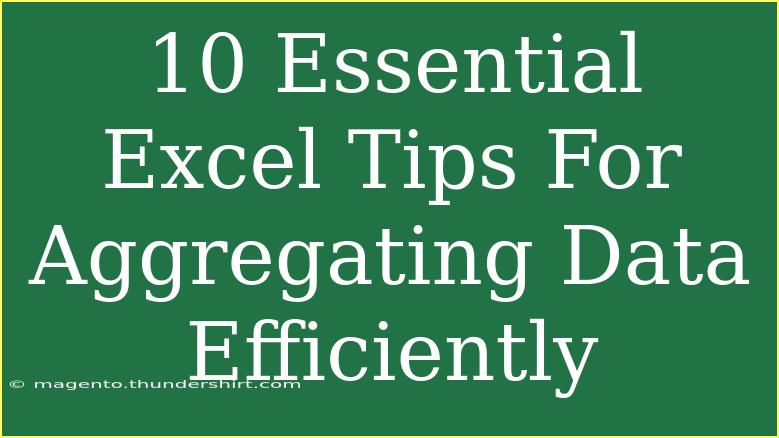When it comes to managing and analyzing data, Microsoft Excel is a powerful tool that many of us rely on. But with so many features and functions available, it can be overwhelming to know where to start or how to use Excel effectively. Whether you’re a beginner or have been using Excel for years, mastering a few essential tips can make all the difference when it comes to aggregating data efficiently. In this post, we'll dive deep into ten essential Excel tips that will help you save time, reduce errors, and enhance your data analysis skills. 🧠✨
1. Use Pivot Tables to Summarize Data
One of the best features in Excel for aggregating data is the Pivot Table. A Pivot Table allows you to automatically sort, count, and total data stored in one table or spreadsheet. Here's how to create one:
- Select the data range you want to analyze.
- Navigate to the
Insert tab and choose PivotTable.
- Choose where you want the PivotTable to be placed (new worksheet or existing worksheet).
- Drag and drop fields from your data into the "Rows", "Columns", and "Values" areas to summarize your data easily.
Benefits of Pivot Tables:
- Interactive: Quickly change the summarization and analysis based on what you need.
- Dynamic: As you update your data, your Pivot Table can also update without needing to redo everything.
2. Mastering the SUMIFS Function
The SUMIFS function is invaluable for aggregating data based on multiple criteria. It allows you to add up values that meet certain conditions, which can be essential for data analysis.
=SUMIFS(sum_range, criteria_range1, criteria1, [criteria_range2, criteria2], ...)
Example:
Imagine you have sales data, and you want to sum all sales made by a particular salesperson in a specific month. You could set it up like this:
=SUMIFS(SalesAmount, SalesPerson, "John Doe", SaleDate, ">=01/01/2023", SaleDate, "<=01/31/2023")
3. Use Data Validation to Control Inputs
To ensure accurate data entry, use Data Validation to restrict what users can enter into a cell. This is particularly useful when you need to maintain data integrity.
Setting up Data Validation:
- Select the cells where you want to apply validation.
- Go to the
Data tab, then click Data Validation.
- Choose the validation criteria (e.g., whole numbers, dates, lists).
- Set the rules and optional input messages.
4. Implement Conditional Formatting
Conditional Formatting is a visual way to understand data trends and anomalies quickly. You can highlight cells based on specific criteria, making it easier to identify important information.
To Apply Conditional Formatting:
- Select the data range.
- Go to the
Home tab and click on Conditional Formatting.
- Choose a rule type (like "Highlight Cell Rules" or "Data Bars") and set the conditions.
5. Use Filters for Quick Data Insights
When dealing with large datasets, filtering can help you focus on specific information. You can quickly hide and show rows that meet certain criteria.
How to Apply Filters:
- Select your data range.
- Navigate to the
Data tab and click on Filter.
- Click the dropdown arrows in the header row to select your filters.
6. Group Data for Better Organization
Grouping data can help in organizing data into manageable segments. This is especially useful in reports or presentations.
To Group Data:
- Select the rows or columns you want to group.
- Right-click and select
Group.
- Use the plus (+) or minus (-) signs to expand or collapse groups.
7. Use the UNIQUE and FILTER Functions
In newer versions of Excel, the UNIQUE and FILTER functions are game changers for data aggregation. They help you extract unique values and filter data seamlessly.
Example of UNIQUE:
=UNIQUE(A2:A100)
Example of FILTER:
=FILTER(A2:B100, A2:A100="Condition")
8. Excel Tables for Easier Management
Turning your data into a table can simplify the process of aggregation. Tables automatically expand as you add new data, making formulas easier to manage.
To Create an Excel Table:
- Select your data range.
- Go to the
Insert tab and click Table.
- Ensure the checkbox is selected if your table has headers.
9. Shortcut Keys to Save Time
Learning a few key shortcut keys can drastically improve your efficiency in Excel. Here are a few must-know shortcuts for managing data:
| Shortcut |
Action |
| Ctrl + T |
Create a table |
| Ctrl + Shift + L |
Toggle filters |
| Alt + = |
AutoSum |
| F2 |
Edit active cell |
10. Use the CONCATENATE Function
Combining data from multiple columns into one can help you streamline your data reporting. Use the CONCATENATE function or its newer alternative, TEXTJOIN, to merge data easily.
Example of CONCATENATE:
=CONCATENATE(A2, " ", B2)
Example of TEXTJOIN:
=TEXTJOIN(", ", TRUE, A2:A10)
Common Mistakes to Avoid
- Overcomplicating Formulas: Keep your formulas simple. If they become too complex, break them down into smaller parts.
- Neglecting Data Types: Ensure your data types (like dates and numbers) are consistent for accurate analysis.
- Ignoring Updates: If your dataset changes frequently, ensure you refresh Pivot Tables and formulas to reflect the most current data.
Troubleshooting Issues
If you encounter issues with Excel, here are some tips to troubleshoot:
- Incorrect Data Format: Check if your data is in the correct format (numbers as numbers, dates as dates).
- Pivot Table Not Updating: Click
Refresh on your Pivot Table if it doesn’t seem current.
- Formula Errors: Use the
Evaluate Formula tool found under the Formulas tab to see where an error may be occurring.
<div class="faq-section">
<div class="faq-container">
<h2>Frequently Asked Questions</h2>
<div class="faq-item">
<div class="faq-question">
<h3>How do I create a Pivot Table?</h3>
<span class="faq-toggle">+</span>
</div>
<div class="faq-answer">
<p>Select your data range, go to the Insert tab, click on PivotTable, and drag fields into Rows, Columns, and Values.</p>
</div>
</div>
<div class="faq-item">
<div class="faq-question">
<h3>What is the difference between SUMIF and SUMIFS?</h3>
<span class="faq-toggle">+</span>
</div>
<div class="faq-answer">
<p>SUMIF allows for one condition, while SUMIFS allows for multiple conditions when summing data.</p>
</div>
</div>
<div class="faq-item">
<div class="faq-question">
<h3>Can I undo data validation settings?</h3>
<span class="faq-toggle">+</span>
</div>
<div class="faq-answer">
<p>Yes, you can go to Data Validation settings and clear or modify them as needed.</p>
</div>
</div>
</div>
</div>
Efficiently aggregating data in Excel requires both practice and familiarity with its powerful features. From Pivot Tables to the SUMIFS function, these tips will help you harness the full potential of Excel. Remember to keep exploring and learning—there’s always something new to discover. Your ability to analyze data effectively will only improve with practice!
<p class="pro-note">✨Pro Tip: Regularly save your workbook to avoid losing important changes!</p>