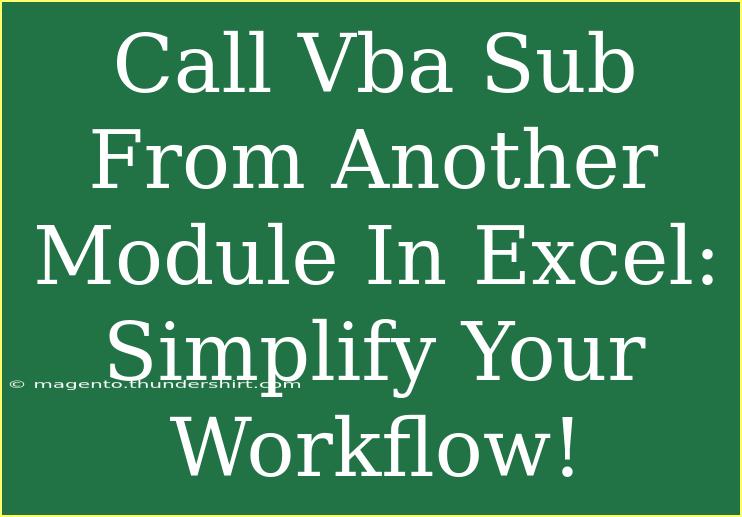In the world of Excel, VBA (Visual Basic for Applications) is your trusty tool for automation and enhancing your workflows. One common task that can simplify your routine is calling a VBA subroutine (sub) from another module. This can make your coding more organized and efficient, allowing for better structure and reusability of your code.
Why Call VBA Subs from Another Module?
Imagine you have several operations that you frequently run across different worksheets or tasks. Instead of rewriting the same code each time, you can create a subroutine in one module and call it from another module. This not only saves you time but also reduces the chance of errors and makes your code easier to maintain. 🛠️
Here’s how to effectively call a VBA sub from another module, along with tips and tricks to avoid common pitfalls.
Step-by-Step Guide to Calling VBA Subs
Step 1: Creating Your VBA Subroutine
Before you can call a subroutine from another module, you need to create one. Here’s how you do it:
- Open Excel and press
ALT + F11 to open the Visual Basic for Applications (VBA) editor.
- In the Project Explorer window, right-click on any of the modules (or create a new one) and select
Insert -> Module.
- In the new module window, write your subroutine. For example:
Sub MyFirstSub()
MsgBox "Hello, this is my first subroutine!"
End Sub
Step 2: Create Another Module to Call the Subroutine
Now, you’ll create another module that will call this subroutine:
- Insert another module following the same process as before.
- Inside this new module, write the following code to call
MyFirstSub:
Sub CallMyFirstSub()
Call MyFirstSub
End Sub
Step 3: Running Your Code
To test your setup:
- Place your cursor in the
CallMyFirstSub procedure.
- Press
F5 or click on the Run button (the green triangle) to execute it.
You should see a message box displaying “Hello, this is my first subroutine!” confirming that your call worked correctly. 🎉
Common Mistakes to Avoid
While calling subs from another module is straightforward, there are a few pitfalls you should be aware of:
- Naming Conflicts: Ensure that your subroutine names are unique across modules to prevent confusion.
- Scope Issues: If your subroutine is declared as
Private, it can only be accessed within the same module. To call it from another module, declare it as Public.
- Missing References: Ensure that all modules are properly loaded in your VBA environment; sometimes, closing and reopening Excel helps.
Troubleshooting Common Issues
If your subroutine isn't working as expected, here are a few troubleshooting tips:
- Check for Typos: Ensure that you have the correct spelling and capitalization of the subroutine name.
- Debugging: Utilize the debugging tools within the VBA editor. Step through your code with
F8 to see where it might be failing.
- Messages: Use
Debug.Print to log values to the Immediate Window for troubleshooting purposes.
Advanced Techniques
Use of Parameters
You can make your subroutine more dynamic by adding parameters. Here’s how:
- Modify the
MyFirstSub definition to accept a parameter:
Sub MyFirstSub(message As String)
MsgBox message
End Sub
- Update the calling subroutine:
Sub CallMyFirstSub()
Call MyFirstSub("Hello, this is my first subroutine with a parameter!")
End Sub
Organizing Code with Class Modules
For more complex projects, consider using Class Modules. This can help encapsulate properties and methods, allowing for a cleaner organization of your code.
Making Reusable Functions
If you find yourself using similar subroutines across different projects, consider saving them in a personal macro workbook. This allows you to have access to your custom functions in any workbook.
Practical Example
Suppose you have two tasks: calculating total sales and generating a summary report. Instead of writing separate subs for these in each module, you can consolidate:
Sub CalculateTotalSales()
' Code to calculate sales
End Sub
Sub GenerateSummaryReport()
' Code to generate report
End Sub
Sub RunTasks()
Call CalculateTotalSales
Call GenerateSummaryReport
End Sub
Now, running RunTasks executes both functions effortlessly!
<div class="faq-section">
<div class="faq-container">
<h2>Frequently Asked Questions</h2>
<div class="faq-item">
<div class="faq-question">
<h3>Can I call a subroutine from a different workbook?</h3>
<span class="faq-toggle">+</span>
</div>
<div class="faq-answer">
<p>Yes, but you'll need to reference the other workbook using Workbooks("WorkbookName.xlsm").YourModuleName.YourSubName.</p>
</div>
</div>
<div class="faq-item">
<div class="faq-question">
<h3>What if my subroutine has multiple parameters?</h3>
<span class="faq-toggle">+</span>
</div>
<div class="faq-answer">
<p>You can pass multiple arguments when calling the subroutine, like so: Call YourSubName(param1, param2, ...).</p>
</div>
</div>
<div class="faq-item">
<div class="faq-question">
<h3>Can I call a public sub from a private sub?</h3>
<span class="faq-toggle">+</span>
</div>
<div class="faq-answer">
<p>Yes, you can call a public sub from a private sub as long as it's declared correctly.</p>
</div>
</div>
<div class="faq-item">
<div class="faq-question">
<h3>What happens if I forget to use 'Call'?</h3>
<span class="faq-toggle">+</span>
</div>
<div class="faq-answer">
<p>You can still execute a subroutine without 'Call', but it's a good practice to use it for clarity.</p>
</div>
</div>
</div>
</div>
The ability to call VBA subs from different modules is a powerful tool in your Excel arsenal. It allows you to create modular, reusable code that can enhance efficiency and minimize errors. Remember to experiment with parameters and consider organizing your code in a way that makes it easier to navigate.
As you start using these tips, you'll discover how much more organized and streamlined your workflow can become. Don’t hesitate to explore other related tutorials and expand your VBA knowledge!
<p class="pro-note">🚀Pro Tip: Experiment with different subroutine names and structures to find what works best for you.</p>