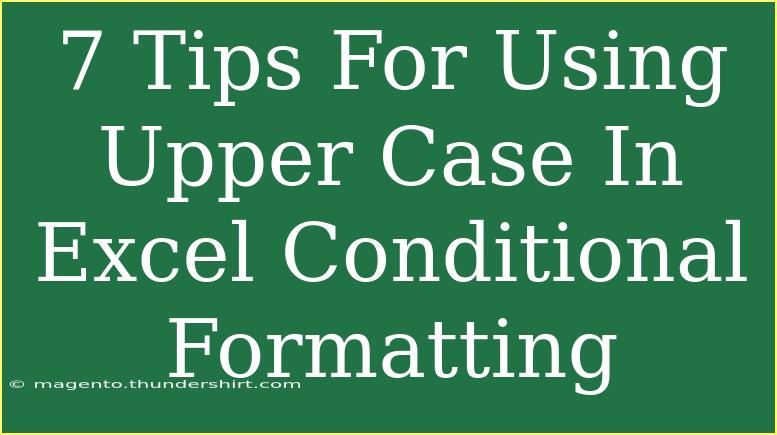When it comes to managing data in Excel, conditional formatting can be a game-changer, especially when you want to emphasize important values or trends in your dataset. One interesting and often overlooked aspect of conditional formatting is the use of uppercase text. Whether you're organizing a list of names, tracking sales data, or analyzing survey responses, applying uppercase formatting can help make specific entries stand out. In this guide, we'll dive into some effective tips, shortcuts, and advanced techniques for using upper case in Excel's conditional formatting.
Why Use Upper Case in Conditional Formatting? 🎉
Using uppercase letters can increase visibility, enhance readability, and draw attention to specific entries within your data. For instance, if you're using Excel to track customer feedback and want to highlight negative comments, converting those entries to uppercase can ensure they grab your attention immediately. Here are a few reasons to consider uppercase formatting:
- Enhances Visibility: Uppercase letters are often more noticeable, making it easier to spot important information quickly.
- Consistency: Having consistent formatting can improve the overall look and professionalism of your data presentation.
- Emphasis: It allows you to underscore critical points, particularly in large datasets where information can easily get lost.
Helpful Tips for Using Upper Case in Excel Conditional Formatting
1. Apply Conditional Formatting Rules
To use uppercase formatting, you first need to create a conditional formatting rule.
- Select the cells you want to format.
- Navigate to the Home tab.
- Click on Conditional Formatting > New Rule.
- Choose Use a formula to determine which cells to format.
For instance, if you want to convert the values in a range to uppercase when they contain specific text, you can use a formula like =SEARCH("keyword",A1).
2. Use the UPPER Function
Excel’s UPPER function can convert text to uppercase directly. However, you can also combine this function with conditional formatting.
- In your conditional formatting formula, you might check if a cell matches a certain condition, then apply the
UPPER function as part of the formatting rule.
=UPPER(A1)="YOUR TEXT"
This will check if the value in A1 matches "YOUR TEXT" in uppercase.
3. Combine Multiple Conditions
You can create more complex conditional formatting rules by combining multiple conditions. For example, if you want to format cells that contain uppercase letters or specific keywords, you can use OR.
=OR(A1="KEYWORD", ISNUMBER(SEARCH(A1,"ABCDEFGHIJKLMNOPQRSTUVWXYZ")))
4. Use Custom Formatting to Change Case
Excel allows you to customize how text is displayed using special format codes. However, converting text to uppercase via custom formats isn't possible directly. Instead, utilize Excel's functions to achieve this result dynamically.
-
To create a new column that converts your data to uppercase, use =UPPER(A1) and drag the fill handle down to apply it to other cells.
-
Then, use conditional formatting on the new column as needed.
5. Color Coding for Enhanced Visibility
When applying uppercase letters, consider also color-coding based on the content. This adds an extra layer of emphasis.
- For example, use red text for negative feedback converted to uppercase.
- Set the formatting style in the Format Cells dialog box within the Conditional Formatting rules.
| Condition |
Format Style |
| Negative Feedback |
Red Bold Uppercase |
| Positive Feedback |
Green Bold Uppercase |
6. Troubleshooting Common Issues
When using uppercase in conditional formatting, it’s important to ensure your formulas are correct. Here are some common pitfalls:
- Incorrect Range Selection: Make sure you select the correct range of cells before applying your rules.
- Formula Errors: Double-check your conditional formulas for typos or logical errors.
- Overlapping Rules: If multiple rules apply to the same cells, the order can affect the outcome. Adjust the priority in the conditional formatting rules manager.
7. Save Time with Shortcuts
Speed up your workflow by using Excel shortcuts. For instance, you can quickly open the conditional formatting dialog box by pressing Alt + H, L, N. Familiarizing yourself with shortcuts can save you a lot of time in the long run!
Examples of Practical Application
Let’s say you're managing sales data and want to highlight any entries below a certain threshold in uppercase. You might:
- Create a rule that converts entries below $100 to uppercase.
- Color those entries in red to draw attention.
- Use a helper column to keep original data intact while displaying emphasized results.
These adjustments not only improve visibility but also enable your team to react quickly to important insights.
<div class="faq-section">
<div class="faq-container">
<h2>Frequently Asked Questions</h2>
<div class="faq-item">
<div class="faq-question">
<h3>Can I use uppercase formatting for certain cell values only?</h3>
<span class="faq-toggle">+</span>
</div>
<div class="faq-answer">
<p>Yes, you can create specific conditional formatting rules to convert certain cell values to uppercase based on the criteria you define.</p>
</div>
</div>
<div class="faq-item">
<div class="faq-question">
<h3>Is there a way to revert uppercase back to normal case?</h3>
<span class="faq-toggle">+</span>
</div>
<div class="faq-answer">
<p>Yes! Simply remove the conditional formatting rules or apply the LOWER function to revert the text to lowercase in a new column.</p>
</div>
</div>
<div class="faq-item">
<div class="faq-question">
<h3>Will uppercase formatting affect formulas or calculations?</h3>
<span class="faq-toggle">+</span>
</div>
<div class="faq-answer">
<p>No, conditional formatting is purely visual and will not impact the underlying data or calculations in Excel.</p>
</div>
</div>
<div class="faq-item">
<div class="faq-question">
<h3>Can I use uppercase formatting in Excel for Mac?</h3>
<span class="faq-toggle">+</span>
</div>
<div class="faq-answer">
<p>Yes, the steps for applying conditional formatting and using the UPPER function are the same for both Windows and Mac versions of Excel.</p>
</div>
</div>
</div>
</div>
Key Takeaways
To summarize, utilizing uppercase letters in Excel conditional formatting can significantly enhance your data presentation. By applying the tips discussed, you can make critical information stand out and improve readability. Always remember to double-check your formulas and explore various formatting options to find what works best for your data.
The best way to master Excel is through practice. So, don’t hesitate to dive into your datasets and experiment with conditional formatting. Keep exploring other tutorials on our blog to broaden your Excel skills and maximize your productivity!
<p class="pro-note">🚀Pro Tip: Always use conditional formatting in combination with data validation for better control over your datasets!</p>