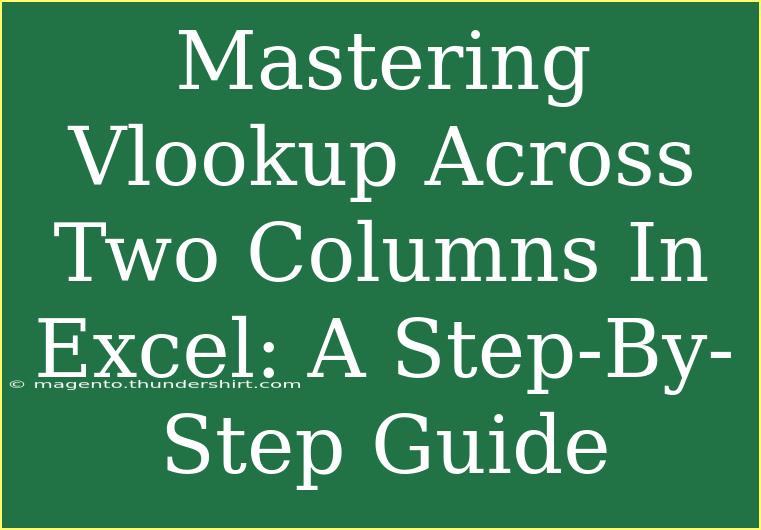If you've ever found yourself lost in a sea of data in Excel, you’re not alone! One of the most valuable tools in your Excel toolbox is the VLOOKUP function. This function can save you countless hours of manual searching and data management, especially when you're dealing with two columns that require a match. This step-by-step guide will not only explain how to master VLOOKUP across two columns but will also arm you with helpful tips, advanced techniques, and common pitfalls to avoid. Let’s dive in! 🏊♂️
What is VLOOKUP?
VLOOKUP, which stands for "Vertical Lookup," is a powerful Excel function used to search for a value in the first column of a table and return a value in the same row from a specified column. Imagine you have two tables with information on products and their sales. VLOOKUP helps you pull details from one table to match with another, simplifying your data analysis.
Why Use VLOOKUP Across Two Columns?
VLOOKUP is often used for single column searches, but what if you need to check for matches across two columns? For example, you may have a list of employee names along with their IDs and need to pull corresponding data from another table. This scenario can easily be handled with a combination of techniques, including helper columns.
The Basic VLOOKUP Syntax
Before we get into the details, let’s start with the basic syntax of VLOOKUP:
=VLOOKUP(lookup_value, table_array, col_index_num, [range_lookup])
- lookup_value: The value you want to look up.
- table_array: The range of cells that contains the data.
- col_index_num: The column number in the table from which to retrieve the value.
- [range_lookup]: TRUE for approximate match or FALSE for an exact match.
Step-by-Step Guide to Mastering VLOOKUP Across Two Columns
Step 1: Prepare Your Data
Begin by organizing your data in a clean table format. For example, assume you have the following two tables:
Table 1: Employee Data
| Employee ID |
Employee Name |
| 101 |
John Doe |
| 102 |
Jane Smith |
| 103 |
Mike Brown |
Table 2: Sales Data
| Employee ID |
Product |
Sales |
| 101 |
Product A |
150 |
| 102 |
Product B |
200 |
| 103 |
Product C |
100 |
| 101 |
Product D |
250 |
Step 2: Combine Columns for Unique Lookup
Since you want to lookup based on both Employee ID and Employee Name, you'll need to create a helper column in both tables that concatenates these two pieces of information.
In Table 1:
Add a new column for Unique ID:
| Employee ID |
Employee Name |
Unique ID |
| 101 |
John Doe |
101John Doe |
| 102 |
Jane Smith |
102Jane Smith |
| 103 |
Mike Brown |
103Mike Brown |
Formula for Unique ID in cell C2:
=A2 & B2
In Table 2:
Similarly, create a Unique ID:
| Employee ID |
Product |
Sales |
Unique ID |
| 101 |
Product A |
150 |
101Product A |
| 102 |
Product B |
200 |
102Product B |
| 103 |
Product C |
100 |
103Product C |
| 101 |
Product D |
250 |
101Product D |
Formula for Unique ID in cell D2:
=A2 & B2
Step 3: Use VLOOKUP to Retrieve Information
Now that you have Unique IDs in both tables, you can use VLOOKUP to get the sales data based on Employee ID and Employee Name.
In the next column of Table 1 (let’s say column D), you can use the following VLOOKUP formula:
=VLOOKUP(C2, Table2!D:F, 3, FALSE)
Step 4: Drag Down the Formula
After entering the formula in the first cell (D2), drag down the fill handle to copy the formula to the rest of the cells in column D.
Important Note:
<p class="pro-note">Ensure that the Unique ID formulas are correctly formatted without spaces, and that all referenced cells in the VLOOKUP are accurate, to avoid errors. </p>
Common Mistakes to Avoid
- Incorrect Range: Make sure the range specified in the
table_array includes all the columns you want to retrieve data from.
- Using the Wrong Column Index: Always double-check that the column index number corresponds with the column you wish to retrieve data from.
- Mismatched Data Types: Ensure that the data types of the lookup values are the same across both tables (e.g., text vs number).
Troubleshooting Tips
- #N/A Error: This typically occurs when the lookup value cannot be found. Check if there are any typos in your lookup values.
- #REF! Error: This happens if the col_index_num is greater than the number of columns in the table_array. Double-check your column numbers!
Frequently Asked Questions
<div class="faq-section">
<div class="faq-container">
<h2>Frequently Asked Questions</h2>
<div class="faq-item">
<div class="faq-question">
<h3>Can VLOOKUP search in multiple columns?</h3>
<span class="faq-toggle">+</span>
</div>
<div class="faq-answer">
<p>VLOOKUP itself cannot search multiple columns directly, but you can create a helper column to combine the columns you wish to search.</p>
</div>
</div>
<div class="faq-item">
<div class="faq-question">
<h3>What if my data is not sorted?</h3>
<span class="faq-toggle">+</span>
</div>
<div class="faq-answer">
<p>If you want an exact match, you can use FALSE in the VLOOKUP range_lookup argument, so sorting is not necessary.</p>
</div>
</div>
<div class="faq-item">
<div class="faq-question">
<h3>Can VLOOKUP return data from left columns?</h3>
<span class="faq-toggle">+</span>
</div>
<div class="faq-answer">
<p>No, VLOOKUP can only look to the right. If you need to retrieve data from the left, you might consider using INDEX/MATCH.</p>
</div>
</div>
</div>
</div>
Conclusion
Mastering VLOOKUP across two columns opens up a world of data manipulation and analysis in Excel. By utilizing helper columns and combining data, you can easily extract the information you need without the hassle. Remember to watch out for common pitfalls, and don’t hesitate to experiment with your datasets.
Practice using the VLOOKUP function regularly, and soon you'll be a data wizard! 📊✨ If you're eager for more tips, check out related tutorials on our blog and continue your learning journey.
<p class="pro-note">🔍 Pro Tip: Practice using different datasets to understand how VLOOKUP can enhance your data management skills!</p>