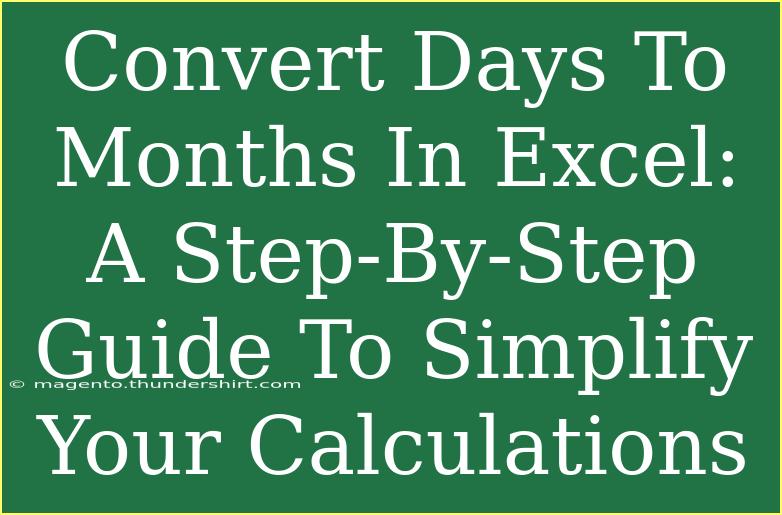When it comes to managing time-related data in Excel, one of the most common tasks is converting days to months. Whether you're analyzing project timelines, planning budgets, or managing schedules, understanding how to handle date calculations is crucial. In this guide, we’ll explore practical methods for converting days to months in Excel, including helpful tips, common pitfalls, and advanced techniques. Let's dive into this essential Excel skill! 🗓️
Understanding the Basics
Before we jump into the formulas and techniques, it's important to understand what "days to months" conversion entails. Months vary in length, as not every month has the same number of days. For instance, January has 31 days, while February has either 28 or 29 days, depending on leap years. Hence, one approach to consider when converting is to establish a standard month duration.
Standard Month Length
A common convention is to treat a month as having 30 days for simplification. Therefore, to convert days to months, you can use the formula:
[ \text{Months} = \frac{\text{Days}}{30} ]
However, if you're looking for accuracy, you might want to consider the varying month lengths which we'll cover later.
Step-By-Step Guide: Converting Days to Months in Excel
Let’s break down the steps to convert days to months in Excel using the common methods.
Method 1: Using Simple Division
-
Open Excel: Launch Microsoft Excel and open a new or existing workbook.
-
Enter Your Data: In Column A, enter the number of days you wish to convert. For example:
-
Input the Formula: In Column B, enter the following formula to convert days to months based on a 30-day month:
-
Drag to Fill: Click the bottom right corner of cell B1, and drag it down to fill in the remaining cells (B2 and B3). The result will show how many months correspond to the number of days entered in Column A.
Method 2: Using the DATEDIF Function
The DATEDIF function is particularly useful for calculating differences between dates, which can also be adapted for days to months conversion.
-
Start with Dates: Assume you have a start date in A1 and the number of days in A2. For example:
- A1: 01/01/2022 (Start Date)
- A2: 90 (Days)
-
Input the Formula: In cell B1, enter the following formula:
=DATEDIF(A1, A1 + A2, "m")
This calculates the full months between the start date and the end date (A1 + A2 days).
-
Review Your Result: The result in B1 will show the total months completed within that time frame.
Method 3: Considering Varying Month Lengths
For greater accuracy, considering the actual month lengths is beneficial. In this method, you will use an array formula to sum the months from a list of days.
-
Create a Month Length List: In a separate area of your worksheet, create a list of days for each month:
C1: January (31)
C2: February (28 or 29)
C3: March (31)
C4: April (30)
C5: May (31)
C6: June (30)
C7: July (31)
C8: August (31)
C9: September (30)
C10: October (31)
C11: November (30)
C12: December (31)
-
Create the Conversion Formula: In Column D, you can use the following array formula:
=SUM(INT(A1/C1:C12))
Make sure to enter it as an array formula by pressing Ctrl + Shift + Enter.
-
Adjust as Necessary: Depending on how you prefer to handle leap years, you might want to add logic to account for February in leap years.
Common Mistakes to Avoid
- Neglecting Month Length: Treating all months as having 30 days can lead to inaccuracies. Always consider using accurate month lengths for precise results.
- Forgetting to Format Cells: Make sure the result cells are formatted correctly. This helps in visual clarity and understanding.
- Using DATEDIF Incorrectly: Ensure you understand the syntax and requirements of the DATEDIF function to avoid errors.
Troubleshooting Issues
If you encounter any issues while converting days to months in Excel, consider these troubleshooting tips:
- Check for Errors: Ensure there are no typos in your formula or incorrect cell references.
- Formula Formats: Make sure that the cells involved in the calculations are formatted as numbers or dates where appropriate.
- Error Messages: If you see error messages like
#VALUE!, check to ensure your data type matches the formula’s requirements.
<div class="faq-section">
<div class="faq-container">
<h2>Frequently Asked Questions</h2>
<div class="faq-item">
<div class="faq-question">
<h3>How do I convert days to months without decimal places?</h3>
<span class="faq-toggle">+</span>
</div>
<div class="faq-answer">
<p>You can use the INT function to round down to the nearest whole number, for example, =INT(A1/30) will give you complete months without decimals.</p>
</div>
</div>
<div class="faq-item">
<div class="faq-question">
<h3>Can I use the DATEDIF function for days only?</h3>
<span class="faq-toggle">+</span>
</div>
<div class="faq-answer">
<p>The DATEDIF function is designed to calculate differences between dates. If you only have days, you would typically use simple division instead.</p>
</div>
</div>
<div class="faq-item">
<div class="faq-question">
<h3>Why is my DATEDIF result showing an error?</h3>
<span class="faq-toggle">+</span>
</div>
<div class="faq-answer">
<p>Common errors in DATEDIF usually arise from incorrect date formats or if the start date is after the end date. Double-check your inputs.</p>
</div>
</div>
<div class="faq-item">
<div class="faq-question">
<h3>Is there a way to adjust for leap years automatically?</h3>
<span class="faq-toggle">+</span>
</div>
<div class="faq-answer">
<p>Yes! You can create conditional formulas that check the year and adjust February’s length accordingly.</p>
</div>
</div>
</div>
</div>
To wrap it all up, mastering the conversion of days to months in Excel is a valuable skill that can simplify your workflow and improve accuracy in your calculations. With the methods outlined above, including simple division, the DATEDIF function, and accounting for varying month lengths, you can handle time-related data with ease. Don't hesitate to experiment with these techniques in your own projects and explore other tutorials for further learning.
<p class="pro-note">📝Pro Tip: Keep practicing these methods to boost your Excel skills and streamline your calculations!</p>