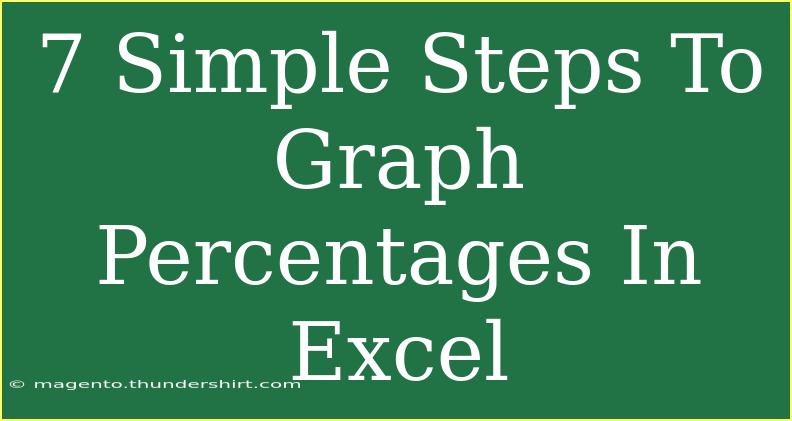Graphing percentages in Excel can seem daunting, but once you break it down into simple steps, it becomes a straightforward process! Whether you’re creating a pie chart for a presentation, a bar graph for a report, or simply want to visualize data trends, learning how to graph percentages effectively can be a game changer. Let's dive into the seven easy steps to graph percentages in Excel, packed with helpful tips and tricks to make your work shine! 📊✨
Step 1: Gather Your Data
Before you can create a graph, you need to have your data organized in Excel. Start by inputting your data into a worksheet. Ensure you have your categories in one column and their corresponding percentages in the next. For example:
| Category |
Percentage |
| Product A |
20% |
| Product B |
30% |
| Product C |
50% |
This format allows Excel to easily understand what you’re plotting.
<p class="pro-note">📋 Pro Tip: Make sure your percentages are formatted correctly in Excel. Select the cells, right-click, choose Format Cells, and select Percentage.</p>
Step 2: Select Your Data
Highlight the data range you want to graph, including the headers. Using the example above, you would select both the "Category" and "Percentage" columns. This ensures that Excel knows which values to include in your graph.
Step 3: Choose Your Chart Type
With your data selected, go to the "Insert" tab in the Excel ribbon. Here, you can choose from various chart types. For percentages, popular choices include:
- Pie Charts: Great for showing parts of a whole.
- Bar Charts: Useful for comparing different categories.
Simply click on the chart type you prefer, and Excel will create a chart based on your selected data.
<p class="pro-note">📊 Pro Tip: For a quick visual analysis, a pie chart works wonders for percentages!</p>
Step 4: Customize Your Chart
Once your chart appears, you can customize it to suit your needs. Click on the chart, and the "Chart Tools" will appear in the ribbon. From here, you can change the chart style, colors, and layout. It’s a great chance to make your chart visually appealing and clear.
- Chart Elements: Add or remove titles, labels, and legends as needed. Use clear and concise titles to make your chart informative.
- Design: Experiment with different design options until you find one that fits your presentation style.
Step 5: Format Data Labels
Data labels can add clarity to your graph. To add data labels showing the percentage, click on your chart and select the “+” icon next to it. Check the “Data Labels” option to display the percentages directly on the chart. This makes it easier for viewers to grasp the information without needing to reference the data table.
Step 6: Review Your Graph
Take a moment to review your graph for any errors or adjustments needed. Ensure that:
- The percentages add up correctly to 100% (in the case of a pie chart).
- The colors are distinct enough for easy differentiation.
- The chart is sized appropriately to fit your layout.
If you spot any mistakes, you can easily adjust the data in your spreadsheet, and the chart will automatically update.
<p class="pro-note">⚠️ Pro Tip: Always double-check your data to avoid incorrect visualizations!</p>
Step 7: Save and Share Your Work
Finally, don’t forget to save your work! If you're sharing your Excel file, ensure that all your charts and data are intact. If you need to share it as a PDF or image, go to "File," select "Save As," and choose your desired format.
Your graph is now ready for presentation or analysis, showcasing your data in a visually appealing way!
<div class="faq-section">
<div class="faq-container">
<h2>Frequently Asked Questions</h2>
<div class="faq-item">
<div class="faq-question">
<h3>Can I graph percentages from different data sets?</h3>
<span class="faq-toggle">+</span>
</div>
<div class="faq-answer">
<p>Yes! You can graph percentages from different data sets by combining them into a single table before following the steps outlined above.</p>
</div>
</div>
<div class="faq-item">
<div class="faq-question">
<h3>What should I do if my chart doesn't look right?</h3>
<span class="faq-toggle">+</span>
</div>
<div class="faq-answer">
<p>Check your data for errors, ensure the right data range is selected, and adjust the chart type or layout as needed to achieve the desired look.</p>
</div>
</div>
<div class="faq-item">
<div class="faq-question">
<h3>How can I change the colors of my chart?</h3>
<span class="faq-toggle">+</span>
</div>
<div class="faq-answer">
<p>Click on your chart, then go to the "Chart Tools" section, and select "Format." Here, you can change the fill color for different elements of the chart.</p>
</div>
</div>
<div class="faq-item">
<div class="faq-question">
<h3>Is there a way to make my pie chart explode?</h3>
<span class="faq-toggle">+</span>
</div>
<div class="faq-answer">
<p>Yes! Click on a slice of the pie chart, and then click again on the same slice to select it. Drag it outwards to "explode" that slice and make it stand out.</p>
</div>
</div>
</div>
</div>
Recapping the key takeaways from this guide, we've covered how to gather your data, select it, choose the right chart type, customize your visuals, format your data labels, review your work, and finally save and share your creations. These steps will help you graph percentages effectively in Excel, adding value to your presentations and reports.
Dive deeper into the world of Excel! Practice these steps, explore additional tutorials, and discover more advanced techniques to enhance your data visualization skills. Don't hesitate to share your findings or any other queries you have regarding Excel and its functionalities!
<p class="pro-note">📈 Pro Tip: Experiment with various chart styles and formats to keep your presentations engaging and informative!</p>