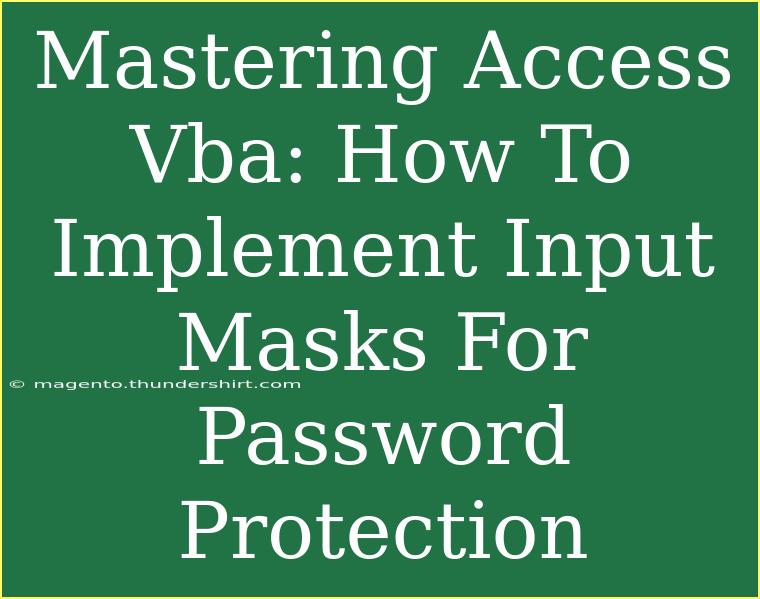When it comes to securing sensitive information in your Access database, implementing input masks is one of the most effective strategies. Input masks help ensure that the data entered adheres to a specific format, which is especially important for fields like passwords. In this guide, we’ll delve into the concept of input masks in Access VBA, providing practical tips, troubleshooting advice, and examples to make your password protection more robust. Let's dive in!
Understanding Input Masks in Access
What are Input Masks? 🤔
Input masks are templates that control how data is entered in a field. They enforce a specific format for user inputs, ensuring consistency and reducing data entry errors. When applied to password fields, input masks can hide the actual characters being entered, thus providing a layer of security.
Why Use Input Masks for Password Protection?
- Security: They help in keeping the passwords hidden from prying eyes.
- Standardization: Ensures all users adhere to the same password format.
- User Experience: Makes it easier for users to understand what format is required.
How to Create Input Masks for Passwords in Access VBA
Creating input masks in Access VBA for password fields can be broken down into a few simple steps.
Step 1: Open Your Access Database
Make sure you have your Access database open where you want to implement the input mask.
Step 2: Create a New Table or Open Existing Table
You can either create a new table or modify an existing one. For password security, it’s advisable to have a dedicated field for passwords.
- Go to the "Create" tab.
- Click on "Table Design".
Step 3: Add a Password Field
- In the "Field Name" column, type
Password.
- In the "Data Type" column, select
Short Text.
Step 4: Set the Input Mask
To create the input mask, you'll need to use VBA code. Here’s how to do it:
- Open the “Form” where the password will be entered.
- Open the form in Design View.
- Select the password text box control.
Step 5: Implement VBA Code
You can implement the input mask via VBA code. Use the following sample code to create a password input mask:
Private Sub Password_AfterUpdate()
Me.Password.InputMask = "LLL00000;0;_"
End Sub
This will mask the input to require three letters followed by five numbers, with the actual characters hidden by the mask. Make sure to replace Password with the actual name of your text box.
Step 6: Test the Input Mask
Run the form and try entering a password to ensure that the input mask functions as intended.
| Field |
Description |
| Password |
Input is masked with letters and numbers |
<p class="pro-note">💡 Pro Tip: Regularly update your input mask pattern to reflect best practices in password security.</p>
Common Mistakes to Avoid
While setting up input masks for password protection is relatively straightforward, there are common pitfalls you might encounter.
- Inconsistent Input Masks: Make sure your input mask is consistent across all forms and tables that require password input.
- Ignoring User Experience: Make sure users understand the password format needed. Consider providing hints or examples near the input field.
- Not Testing: Always test the input mask thoroughly in different scenarios to ensure it works as expected.
Troubleshooting Common Issues
Here are a few troubleshooting tips if you run into issues:
- Input Mask Not Working: Ensure the input mask code is correctly placed in the appropriate event (e.g., AfterUpdate).
- Database Performance: If you notice slow performance, review the code for efficiency.
- Users Unable to Enter Passwords: Double-check that the input mask format is clear and concise, and ensure it's not overly complex.
<div class="faq-section">
<div class="faq-container">
<h2>Frequently Asked Questions</h2>
<div class="faq-item">
<div class="faq-question">
<h3>What is an input mask in Access?</h3>
<span class="faq-toggle">+</span>
</div>
<div class="faq-answer">
<p>An input mask is a template that restricts the way data is entered into a field, ensuring it follows a specific format.</p>
</div>
</div>
<div class="faq-item">
<div class="faq-question">
<h3>Can I customize input masks?</h3>
<span class="faq-toggle">+</span>
</div>
<div class="faq-answer">
<p>Yes! Input masks can be customized to fit the specific requirements of the data being collected.</p>
</div>
</div>
<div class="faq-item">
<div class="faq-question">
<h3>What is the best input mask for a password field?</h3>
<span class="faq-toggle">+</span>
</div>
<div class="faq-answer">
<p>A good input mask for passwords combines letters and numbers, ensuring strong and secure password creation.</p>
</div>
</div>
<div class="faq-item">
<div class="faq-question">
<h3>Can input masks enhance security?</h3>
<span class="faq-toggle">+</span>
</div>
<div class="faq-answer">
<p>Yes, input masks can enhance security by preventing users from entering passwords in unsecured formats.</p>
</div>
</div>
</div>
</div>
By following these guidelines and tips, you can effectively implement input masks for password protection in your Access database. This not only secures sensitive information but also provides a smoother experience for users.
Practicing your skills with input masks and exploring more advanced techniques will bolster your confidence in managing Access databases. Remember, the more you experiment, the more proficient you’ll become. Dive deeper into other related tutorials, and let your creativity flow in how you enhance database security!
<p class="pro-note">🔑 Pro Tip: Continuously educate users on the importance of strong passwords and how to maintain them securely.</p>