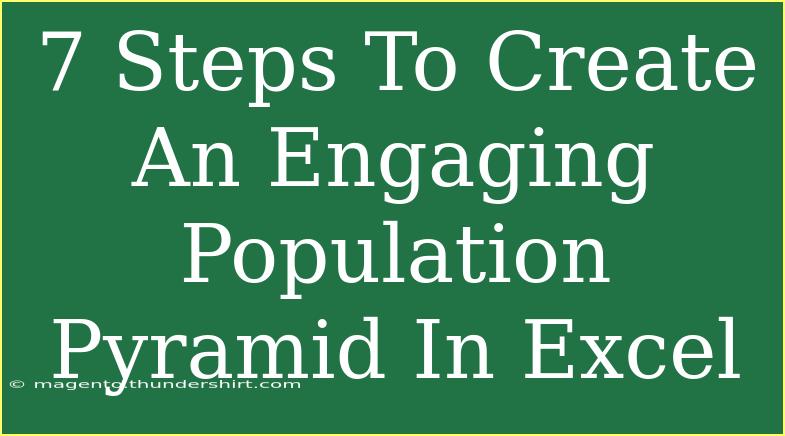Creating a population pyramid is a powerful way to visually represent demographic data, allowing you to understand age and gender distribution within a population at a glance. Excel provides an excellent platform for this kind of data visualization. In this article, I will guide you through the seven steps to create an engaging population pyramid in Excel. Get ready to dive into the world of data visualization! 📊
Step 1: Gather Your Data
Before you can create a population pyramid, you need to gather your demographic data. Typically, this data includes age groups, the number of males, and the number of females in each group. Here’s an example structure for your data:
| Age Group |
Males |
Females |
| 0-4 |
500 |
450 |
| 5-9 |
600 |
550 |
| 10-14 |
700 |
600 |
| 15-19 |
650 |
620 |
| 20-24 |
580 |
570 |
| 25-29 |
520 |
520 |
Make sure your data is organized neatly in an Excel spreadsheet, as this will make it easier to create the pyramid.
Step 2: Input Data into Excel
- Open Excel and input your data into a new worksheet.
- Label your columns as shown in the table above.
- Ensure that each age group has the corresponding number of males and females correctly filled in.
Step 3: Prepare the Data for the Chart
For a population pyramid, you'll need to manipulate the data slightly:
- Create a new column called "Males (Negative)" to represent male population values as negative numbers. This is essential for the pyramid shape.
- Input the male values as negatives. For example, if you have 500 males in the age group 0-4, it should be -500 in the new column.
Your updated data table should look like this:
| Age Group |
Males |
Females |
Males (Negative) |
| 0-4 |
500 |
450 |
-500 |
| 5-9 |
600 |
550 |
-600 |
| 10-14 |
700 |
600 |
-700 |
| 15-19 |
650 |
620 |
-650 |
| 20-24 |
580 |
570 |
-580 |
| 25-29 |
520 |
520 |
-520 |
Step 4: Insert a Stacked Bar Chart
- Highlight the data for age groups, Males (Negative), and Females.
- Go to the “Insert” tab in the Ribbon.
- Select the “Bar Chart” icon and choose “Stacked Bar Chart.”
This step will create a chart, but it won’t yet look like a population pyramid.
Step 5: Format the Chart
To turn your stacked bar chart into a population pyramid, follow these formatting tips:
- Reverse the Order of Categories: Right-click on the vertical axis, choose “Format Axis,” and check the box that says “Categories in reverse order.” This will place the youngest age group at the bottom of the chart.
- Remove Chart Elements: Click on the legend and press delete if it’s not necessary for your chart.
- Adjust Bar Colors: Click on one of the bars to select them, then right-click and select “Format Data Series.” Change the fill color for males to a contrasting color (like blue) and females to another (like pink).
Step 6: Add Data Labels
Adding data labels will help viewers quickly grasp the population size for each age group:
- Click on the bars for females, then right-click and select “Add Data Labels.” Repeat for the male bars.
- Format these labels to make them stand out. You might use bold text or adjust the font size for better readability.
Step 7: Final Touches
- Title Your Chart: Click on the title and give it a relevant name, such as "Population Pyramid of [Your Region]."
- Adjust Axes Titles: Label the horizontal axis as “Population” and the vertical axis as “Age Groups.”
- Gridlines and Background: You can further enhance the readability by adjusting gridlines and the background. Choose a subtle background that doesn’t distract from the data.
<p class="pro-note">🌟 Pro Tip: Use consistent color schemes across all your charts to maintain a professional look!</p>
<div class="faq-section">
<div class="faq-container">
<h2>Frequently Asked Questions</h2>
<div class="faq-item">
<div class="faq-question">
<h3>What is a population pyramid?</h3>
<span class="faq-toggle">+</span>
</div>
<div class="faq-answer">
<p>A population pyramid is a graphical representation that shows the distribution of various age groups in a population, typically differentiated by gender.</p>
</div>
</div>
<div class="faq-item">
<div class="faq-question">
<h3>Can I use other types of charts for demographic data?</h3>
<span class="faq-toggle">+</span>
</div>
<div class="faq-answer">
<p>Yes, while a population pyramid is effective for age and gender distribution, you can also use bar charts, pie charts, or line graphs depending on your data and analysis needs.</p>
</div>
</div>
<div class="faq-item">
<div class="faq-question">
<h3>How do I ensure my chart is engaging?</h3>
<span class="faq-toggle">+</span>
</div>
<div class="faq-answer">
<p>Utilize contrasting colors, clear labels, and a simple layout. Ensuring that the data is easily interpretable is key to an engaging chart.</p>
</div>
</div>
<div class="faq-item">
<div class="faq-question">
<h3>Can I add more age groups to my pyramid?</h3>
<span class="faq-toggle">+</span>
</div>
<div class="faq-answer">
<p>Absolutely! Simply add more rows to your data table, and make sure to adjust your chart's data range to include these new groups.</p>
</div>
</div>
</div>
</div>
Creating an engaging population pyramid in Excel is a straightforward process that can provide insights into demographic trends. By following these steps, you not only enhance your data visualization skills but also gain a better understanding of how populations are structured.
Remember, the key to a successful population pyramid is clarity and engagement. So, don’t hesitate to get creative with your designs and practice using these techniques. Explore additional tutorials and expand your skillset in data visualization!
<p class="pro-note">🔍 Pro Tip: Always validate your data for accuracy before visualization to ensure reliable insights!</p>