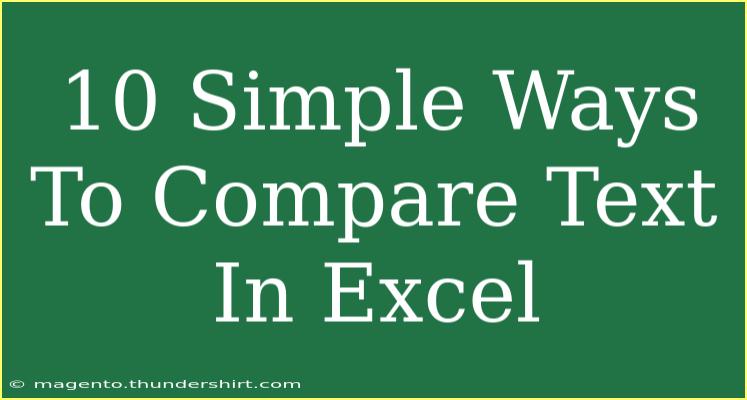Excel is a powerful tool that goes beyond just number crunching. One of its most useful functionalities is comparing text, whether you’re analyzing data sets, tracking changes, or consolidating multiple lists. Comparing text can help you identify duplicates, discrepancies, or similarities in your data, making it an invaluable skill for students, professionals, and anyone handling data. Here are 10 simple ways to compare text in Excel effectively, along with some helpful tips and tricks to avoid common pitfalls.
1. Using Conditional Formatting
Conditional formatting is a fantastic way to highlight differences between two columns of text. This feature allows you to visually spot discrepancies at a glance.
How to do it:
- Select the range of cells in the first column.
- Go to the “Home” tab and click on “Conditional Formatting.”
- Choose “Highlight Cells Rules” and select “Duplicate Values.”
- Choose the formatting style and click “OK.”
2. Using the EXACT Function
The EXACT function compares two text strings and returns TRUE if they are identical and FALSE if they are not.
Formula:
=EXACT(A1, B1)
This formula checks if the contents of cell A1 and B1 are exactly the same.
3. Leveraging the IF Function
You can use the IF function to create more detailed comparisons. It can be particularly useful when you need a customized message for matches or mismatches.
Formula:
=IF(A1=B1, "Match", "No Match")
This formula will return “Match” if the texts are identical and “No Match” if they are different.
4. Using the COUNTIF Function
The COUNTIF function can help identify how many times a specific text appears within a range.
Formula:
=COUNTIF(A:A, "TextToCompare")
This formula counts how many times “TextToCompare” appears in column A. It’s excellent for finding duplicates!
5. Using VLOOKUP for Text Comparison
VLOOKUP is helpful if you want to check if a specific text exists in another range.
Formula:
=VLOOKUP(A1, B:B, 1, FALSE)
If A1 exists in column B, the formula returns the text; otherwise, it returns an error.
6. Using the FIND Function
The FIND function is useful when you want to know if a particular substring exists within a string.
Formula:
=IF(ISNUMBER(FIND("substring", A1)), "Found", "Not Found")
This formula checks if "substring" is part of the text in A1. If it finds it, it returns "Found."
7. Creating a Simple Macro
If you frequently need to compare texts, creating a macro can save you time. Macros can automate repetitive tasks in Excel.
How to do it:
- Press
ALT + F11 to open the VBA editor.
- Insert a new module and paste your code.
- Run the macro by pressing
F5.
8. Using Power Query for Advanced Comparisons
Power Query is a robust tool that allows for advanced data manipulations, including text comparisons.
How to do it:
- Load your data into Power Query.
- Select the columns you want to compare.
- Use the “Merge Queries” option and choose the type of join.
9. Comparing Text with Text Filters
If you want to filter records based on specific text criteria, using filters can help.
How to do it:
- Click on the header of the column you want to filter.
- Click the drop-down arrow and select “Text Filters.”
- Choose from options such as “Contains,” “Begins With,” or “Ends With.”
10. Manual Comparison Using Sorting
Sometimes, the simplest method is just sorting your lists.
How to do it:
- Select the columns you want to compare.
- Go to the “Data” tab.
- Click on “Sort A to Z” or “Sort Z to A.”
<table>
<tr>
<th>Method</th>
<th>Best For</th>
</tr>
<tr>
<td>Conditional Formatting</td>
<td>Visual Discrepancies</td>
</tr>
<tr>
<td>EXACT Function</td>
<td>Exact Matches</td>
</tr>
<tr>
<td>IF Function</td>
<td>Custom Messages</td>
</tr>
<tr>
<td>COUNTIF Function</td>
<td>Finding Duplicates</td>
</tr>
<tr>
<td>VLOOKUP</td>
<td>Cross-Referencing Lists</td>
</tr>
<tr>
<td>FIND Function</td>
<td>Substring Searches</td>
</tr>
<tr>
<td>Macros</td>
<td>Automation</td>
</tr>
<tr>
<td>Power Query</td>
<td>Advanced Analysis</td>
</tr>
<tr>
<td>Text Filters</td>
<td>Filtering Data</td>
</tr>
<tr>
<td>Manual Sorting</td>
<td>Quick Checks</td>
</tr>
</table>
Common Mistakes to Avoid
When comparing text in Excel, it’s easy to make a few common mistakes. Here are some to keep in mind:
- Not Accounting for Case Sensitivity: Excel’s comparisons can sometimes be case-sensitive. To avoid issues, use the LOWER or UPPER functions.
- Forgetting about Leading and Trailing Spaces: These can cause two seemingly identical strings to not match. Consider using the TRIM function.
- Relying Solely on Visual Checks: Always back up your manual comparisons with Excel functions to ensure accuracy.
Troubleshooting Issues
If you find yourself running into problems while comparing text, consider the following troubleshooting tips:
- Double-check Your Formulas: Ensure you have referenced the correct cells and used the right functions.
- Review Data Formats: Ensure your text is formatted as text in Excel to avoid discrepancies.
- Check for Non-Printable Characters: Use the CLEAN function to remove any unwanted characters.
<div class="faq-section">
<div class="faq-container">
<h2>Frequently Asked Questions</h2>
<div class="faq-item">
<div class="faq-question">
<h3>Can I compare two different sheets in Excel?</h3>
<span class="faq-toggle">+</span>
</div>
<div class="faq-answer">
<p>Yes, you can use functions like VLOOKUP or INDEX/MATCH to compare data across different sheets.</p>
</div>
</div>
<div class="faq-item">
<div class="faq-question">
<h3>What if my text data has different formats?</h3>
<span class="faq-toggle">+</span>
</div>
<div class="faq-answer">
<p>You may need to standardize the formats first, using functions like TEXT or VALUE to convert them into comparable formats.</p>
</div>
</div>
<div class="faq-item">
<div class="faq-question">
<h3>Is there an easy way to find duplicates in a large dataset?</h3>
<span class="faq-toggle">+</span>
</div>
<div class="faq-answer">
<p>Absolutely! You can use the COUNTIF function or conditional formatting to easily find duplicates in large datasets.</p>
</div>
</div>
<div class="faq-item">
<div class="faq-question">
<h3>Can I automate text comparisons in Excel?</h3>
<span class="faq-toggle">+</span>
</div>
<div class="faq-answer">
<p>Yes, by creating a macro, you can automate the text comparison process to save time and increase efficiency.</p>
</div>
</div>
</div>
</div>
Comparing text in Excel is not just a task—it's a skill that can enhance your data management capabilities. From simple functions to advanced features like Power Query, mastering these techniques will enable you to handle text comparisons with confidence. So why not take a few moments to practice these methods today? Explore more tutorials, dive deeper into Excel, and level up your skills!
<p class="pro-note">📝Pro Tip: Remember to use TRIM and LOWER functions for accurate text comparisons!</p>