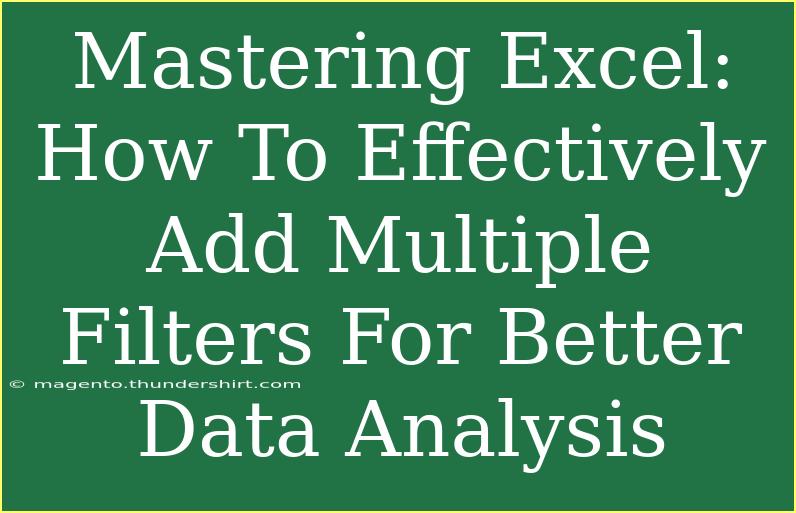In the world of data analysis, Microsoft Excel remains a powerful tool that allows users to filter and sort vast amounts of data with ease. Whether you're a student, a business professional, or just someone keen on honing your data skills, understanding how to add multiple filters can significantly enhance your data analysis capabilities. Let's dive into the step-by-step process of effectively adding multiple filters in Excel, explore tips and tricks, and address common mistakes to watch out for. 🧑💻
Getting Started with Excel Filters
Before we get into the nitty-gritty of multiple filters, let’s quickly outline what filters do. Filters are used to display specific data points while hiding the rest, making it easier to focus on key information. They help users to find trends, patterns, or specific entries without the hassle of manually sorting through data.
Step-by-Step Guide to Adding Multiple Filters
-
Open Your Excel Worksheet: Start by launching Excel and opening your workbook that contains the data you want to analyze.
-
Select Your Data: Click and drag to highlight the range of data you want to filter. Ensure that your dataset includes headers (titles for each column) for better organization.
-
Enable Filters:
- Navigate to the "Data" tab in the ribbon at the top.
- Click on the "Filter" button. You’ll notice small dropdown arrows appear in each header cell. This indicates that filters are now active.
-
Applying Your First Filter:
- Click on the dropdown arrow of the column where you want to apply the filter.
- Select the criteria you want to filter by (e.g., specific numbers, text, or dates).
- Click "OK" to apply the filter.
-
Adding Additional Filters:
- Repeat step 4 for other columns where you want to add more filters.
- Each filter can work independently, meaning you can filter by different criteria across various columns.
-
Clear or Remove Filters:
- To clear a specific filter, click the dropdown arrow in the filtered column and select "Clear Filter from [Column Name]".
- To remove all filters, simply click the "Filter" button in the ribbon again.
Example Scenario: Analyzing Sales Data
Imagine you have a sales dataset that includes columns such as "Date", "Product", "Salesperson", and "Region". You want to analyze sales for a specific product sold by a specific salesperson in a particular region.
- First, filter by "Product" to show only sales for "Product A".
- Next, filter by "Salesperson" to focus on "John Doe".
- Finally, filter by "Region" to include only "North".
By applying these filters, you’ll be left with a concise view of just the sales data you need. 📊
Tips for Effective Filtering
-
Use Search Box: Within the filter dropdown, there's usually a search box where you can type keywords to find specific entries quickly. This can save you time, especially in large datasets.
-
Sorting Before Filtering: Sometimes, sorting your data first (e.g., sorting by date) can provide better context when you apply filters.
-
Utilize Advanced Filter Options: Excel provides advanced filtering options, such as filtering by color or using custom filters. Explore these options under the filter dropdown to refine your analysis.
-
Combine Text Filters: Use options like "Contains," "Begins with," or "Ends with" for a more nuanced approach to text filtering.
-
Data Validation: Ensure the data in your columns is formatted correctly to avoid filtering issues. For example, dates should be recognized as dates, not text.
Common Mistakes to Avoid
-
Not Using Headers: Make sure your dataset has clear headers; otherwise, Excel may not recognize the data structure, leading to confusion when filtering.
-
Filtering Empty Cells: Check for blank cells in your dataset before filtering. Blank entries may lead to unexpected results.
-
Forgetting to Clear Filters: If you’ve applied filters and forget to clear them before performing another analysis, you might find yourself working with incomplete data.
-
Applying Filters on Incomplete Ranges: Always ensure your entire dataset is selected before applying filters. Incomplete ranges can lead to misleading conclusions.
Troubleshooting Common Issues
Sometimes, you might encounter issues while using filters in Excel. Here are a few common problems and their solutions:
-
Issue: Filter dropdowns not appearing.
- Solution: Ensure your data is formatted as a table. Click anywhere in your data, navigate to "Insert" > "Table", and then reapply filters.
-
Issue: Some filters show incorrect or missing options.
- Solution: Check for hidden rows or incorrect data formats. Refreshing your filters can also help.
-
Issue: Unable to clear filters.
- Solution: Ensure you have the right permissions on the Excel sheet, especially if it’s shared.
<div class="faq-section">
<div class="faq-container">
<h2>Frequently Asked Questions</h2>
<div class="faq-item">
<div class="faq-question">
<h3>Can I filter by multiple criteria in a single column?</h3>
<span class="faq-toggle">+</span>
</div>
<div class="faq-answer">
<p>Yes, you can select multiple values from the dropdown menu of that column to filter data by various criteria.</p>
</div>
</div>
<div class="faq-item">
<div class="faq-question">
<h3>What if my data is not sorting correctly?</h3>
<span class="faq-toggle">+</span>
</div>
<div class="faq-answer">
<p>Check to ensure all your data is formatted consistently, especially with dates and numbers. Inconsistent formatting can cause sorting issues.</p>
</div>
</div>
<div class="faq-item">
<div class="faq-question">
<h3>Is it possible to filter by date ranges?</h3>
<span class="faq-toggle">+</span>
</div>
<div class="faq-answer">
<p>Absolutely! You can select "Date Filters" in the dropdown menu to filter by specific date ranges.</p>
</div>
</div>
<div class="faq-item">
<div class="faq-question">
<h3>How do I remove filters completely?</h3>
<span class="faq-toggle">+</span>
</div>
<div class="faq-answer">
<p>You can remove all filters by clicking the "Filter" button on the Data tab again, or clear individual filters via the dropdown menu.</p>
</div>
</div>
</div>
</div>
Recapping our journey today, mastering multiple filters in Excel isn't just about applying them; it's about enhancing your data analysis skills. From understanding the basics to troubleshooting common problems, you now have the tools to work more efficiently with your data. So, dive in and start experimenting with these techniques. The more you practice, the better you will get.
<p class="pro-note">💡Pro Tip: Always keep a backup of your original data before applying filters to avoid any potential data loss.</p>