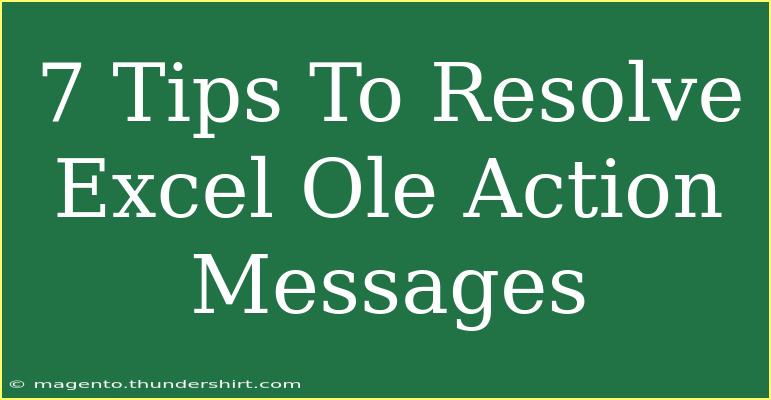Excel is a powerful tool widely used for data management and analysis, but it can sometimes throw a wrench in the works with those pesky OLE action messages. If you’ve ever been greeted by an error message like “OLE action is not allowed,” it can feel frustrating and discouraging. Fear not! In this article, we’ll explore seven handy tips that will help you resolve these messages and get back to work efficiently. 🎉
Understanding OLE Action Messages
OLE (Object Linking and Embedding) allows Excel to integrate and communicate with other applications, like Word, Access, and even web-based tools. When you encounter an OLE action message, it typically occurs due to:
- Incorrect file associations
- Missing drivers
- Compatibility issues
- Corrupt data or files
Understanding these root causes can help you tackle the problem more effectively.
Tip 1: Check Your File Associations
One common reason for OLE action messages is incorrect file associations on your system. If Excel is trying to open a file type that isn’t associated with it, you could run into these errors. Here’s how you can check and update your file associations:
- Open Settings on your Windows device.
- Go to Apps and then Default apps.
- Scroll down and click on Choose default apps by file type.
- Ensure that the correct program is set for each file type used with Excel.
<p class="pro-note">🛠️ Pro Tip: Make sure .xls and .xlsx files are associated with Microsoft Excel for optimal performance.</p>
Tip 2: Repair Microsoft Office
If the problem persists, it might be time to repair your Microsoft Office installation. This can resolve issues caused by missing or corrupted files. Here’s how to do it:
- Go to Control Panel and select Programs.
- Click on Programs and Features.
- Locate Microsoft Office from the list and select it.
- Choose Change and then select Repair.
- Follow the on-screen instructions to complete the repair process.
This usually resolves OLE action messages triggered by corrupt installations.
Tip 3: Update Excel and Other Office Apps
Running outdated software can lead to compatibility issues and bugs, including OLE errors. Keeping your applications updated can help resolve these problems. Here’s a quick guide:
- Open any Office app (like Excel).
- Click on File, then select Account.
- Look for Update Options and choose Update Now.
Regular updates ensure that you have the latest features and security patches, making your experience smoother. 🔄
Tip 4: Check for Compatibility Issues
If you’re working with files created in older versions of Excel or in different spreadsheet applications, compatibility issues might arise. When opening an older file, use the following steps:
- Open Excel and go to File.
- Click on Open, and select the file.
- In the open dialog, check the File type dropdown menu and select All Files.
- Choose the file to open it in compatibility mode.
This can sometimes eliminate the OLE action error and allow you to work with the data seamlessly.
Tip 5: Disable Add-Ins
Sometimes, third-party add-ins can interfere with Excel’s operations, leading to OLE action messages. Disabling these add-ins can help pinpoint the issue:
- Open Excel and click on File.
- Select Options, then Add-Ins.
- At the bottom of the window, you'll see a Manage dropdown. Choose COM Add-ins and click Go.
- Uncheck all the add-ins and click OK.
- Restart Excel to see if the error persists.
If the error is resolved, you can re-enable the add-ins one by one to find the culprit. 🕵️♂️
Tip 6: Use the “Open and Repair” Feature
If you suspect that the Excel file itself is corrupted, the “Open and Repair” feature can be a lifesaver. Here’s how to use it:
- Open Excel and go to File > Open.
- Browse to the location of the corrupted file.
- Select the file, but instead of clicking Open, click the dropdown arrow next to the button and select Open and Repair.
- Choose Repair when prompted.
This can recover most of your data while fixing underlying issues that lead to OLE action messages.
Tip 7: Reinstall Excel
If all else fails, a clean reinstall of Microsoft Excel might be necessary. This is more of a last resort but can effectively address persistent issues. Here’s how to do it:
- Open Control Panel > Programs > Programs and Features.
- Find Microsoft Office and click Uninstall.
- Follow the instructions to remove Office completely.
- Restart your computer and then reinstall Microsoft Office using your installation media.
Remember that reinstalling should only be done when you’ve exhausted other troubleshooting methods.
<div class="faq-section">
<div class="faq-container">
<h2>Frequently Asked Questions</h2>
<div class="faq-item">
<div class="faq-question">
<h3>What does the OLE action error mean?</h3>
<span class="faq-toggle">+</span>
</div>
<div class="faq-answer">
<p>It indicates that Excel is having difficulty accessing or communicating with other applications or objects embedded within Excel.</p>
</div>
</div>
<div class="faq-item">
<div class="faq-question">
<h3>How do I fix the OLE action not allowed message?</h3>
<span class="faq-toggle">+</span>
</div>
<div class="faq-answer">
<p>Try checking your file associations, repairing Microsoft Office, updating Excel, and disabling add-ins.</p>
</div>
</div>
<div class="faq-item">
<div class="faq-question">
<h3>Can an outdated version of Excel cause OLE issues?</h3>
<span class="faq-toggle">+</span>
</div>
<div class="faq-answer">
<p>Yes, using an outdated version may lead to compatibility issues with newer file formats and other applications.</p>
</div>
</div>
<div class="faq-item">
<div class="faq-question">
<h3>Is there a way to recover a corrupted Excel file?</h3>
<span class="faq-toggle">+</span>
</div>
<div class="faq-answer">
<p>Yes, you can use the “Open and Repair” feature in Excel to try and recover corrupted files.</p>
</div>
</div>
</div>
</div>
These tips will equip you with practical tools and techniques to tackle OLE action messages in Excel. Each method offers a straightforward approach to identifying and resolving common pitfalls that lead to these errors. Remember, troubleshooting can sometimes require a bit of patience, so don't get discouraged!
Keep practicing and exploring related tutorials to enhance your Excel skills and become a more efficient user. If you find this article helpful, check out other tutorials on Excel to further your learning journey.
<p class="pro-note">🎯 Pro Tip: Don’t hesitate to document your troubleshooting steps for future reference!</p>