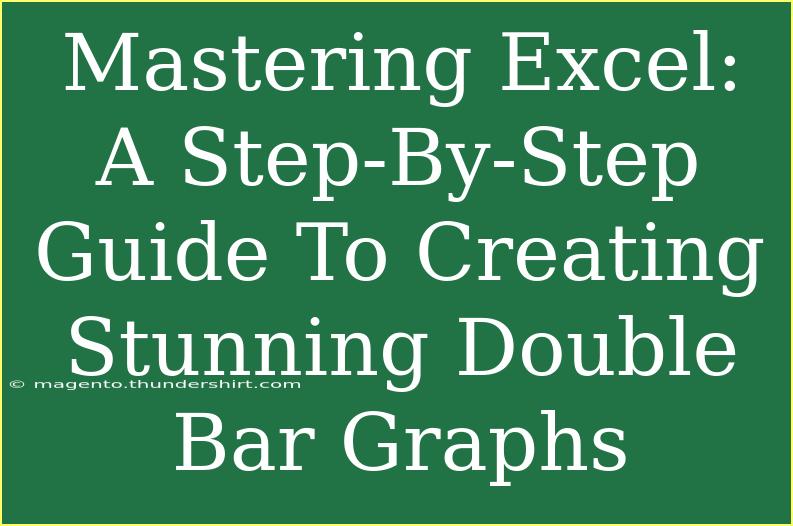Creating visually appealing double bar graphs in Excel can elevate your data presentations, allowing you to convey complex information more clearly and engagingly. In this comprehensive guide, we will walk you through the essential steps to create stunning double bar graphs, complete with tips, common mistakes to avoid, and troubleshooting advice. Let’s get started! 📊
Understanding Double Bar Graphs
Double bar graphs are an effective way to compare two sets of data side by side. They allow you to visualize different categories while highlighting variations in values. For example, you might want to compare the sales figures of two products over several months.
Why Use Double Bar Graphs?
- Enhanced Data Comparison: They facilitate a straightforward comparison between two datasets.
- Visual Appeal: Their visual nature makes information more digestible.
- Clear Insights: They can help identify trends and differences at a glance.
Creating a Double Bar Graph: A Step-By-Step Guide
Step 1: Prepare Your Data
To begin, you'll need to gather and organize your data effectively. For example, you might create a simple table like the one below:
<table>
<tr>
<th>Month</th>
<th>Product A Sales</th>
<th>Product B Sales</th>
</tr>
<tr>
<td>January</td>
<td>200</td>
<td>150</td>
</tr>
<tr>
<td>February</td>
<td>250</td>
<td>200</td>
</tr>
<tr>
<td>March</td>
<td>300</td>
<td>250</td>
</tr>
</table>
Be sure to label your data clearly to avoid confusion later on! 🗂️
Step 2: Insert a Bar Chart
- Select your entire data range, including headers.
- Go to the Insert tab on the Ribbon.
- Click on Bar Chart and choose Clustered Bar Chart.
Step 3: Customize Your Chart
- Click on the chart to select it, then use the Chart Design tab to adjust your chart type and styles.
- Change colors by selecting the individual bars and choosing your desired color from the format options.
- Add chart elements like titles and legends using the Chart Elements button (+) next to the chart.
Step 4: Format for Clarity
- Axes Titles: To make your chart more informative, add titles to the axes.
- Data Labels: Consider adding data labels to show exact values on each bar.
- Legend Positioning: Place the legend in an optimal spot so that it does not clutter the graph.
Step 5: Final Touches
- Ensure that your double bar graph looks balanced and visually appealing.
- Adjust any final settings for font size and background colors to enhance readability.
<p class="pro-note">Pro Tip: Make sure your color choices are distinct to differentiate the bars easily. 🎨</p>
Troubleshooting Common Issues
- Bars Overlapping: If your bars appear overlapped, try adjusting the gap width in the format data series option.
- Labels Not Showing: If data labels are not visible, select the bars and choose to add data labels from the format options.
- Inaccurate Data Representation: Always double-check your source data to ensure accuracy before creating your graph.
Tips and Advanced Techniques
- Utilize Templates: Save your customized double bar chart as a template for future use.
- Incorporate Trendlines: If appropriate, adding trendlines can provide additional insights into your data patterns.
- Explore 3D Options: Excel offers 3D graph options, which can make your graphs stand out even more if used correctly.
Common Mistakes to Avoid
- Overcomplicating Data: Keep your data simple; too many bars or categories can make the graph confusing.
- Ignoring Design Consistency: Use similar styles and colors throughout your graphs for a professional look.
- Neglecting Audience Understanding: Always consider your audience's level of familiarity with the data presented.
<div class="faq-section">
<div class="faq-container">
<h2>Frequently Asked Questions</h2>
<div class="faq-item">
<div class="faq-question">
<h3>Can I compare more than two sets of data with a double bar graph?</h3>
<span class="faq-toggle">+</span>
</div>
<div class="faq-answer">
<p>While double bar graphs are designed for two datasets, you can create a clustered bar chart to compare multiple datasets at once.</p>
</div>
</div>
<div class="faq-item">
<div class="faq-question">
<h3>What should I do if my bars are too close together?</h3>
<span class="faq-toggle">+</span>
</div>
<div class="faq-answer">
<p>Adjust the gap width in the format data series options to create more space between the bars.</p>
</div>
</div>
<div class="faq-item">
<div class="faq-question">
<h3>Is there a way to add trendlines in my double bar graph?</h3>
<span class="faq-toggle">+</span>
</div>
<div class="faq-answer">
<p>Yes, select the data series and then navigate to the Chart Design tab to add trendlines to each data series.</p>
</div>
</div>
<div class="faq-item">
<div class="faq-question">
<h3>How can I make my double bar graph more visually appealing?</h3>
<span class="faq-toggle">+</span>
</div>
<div class="faq-answer">
<p>Use distinct colors, consistent fonts, and add titles and legends to improve clarity and appeal.</p>
</div>
</div>
</div>
</div>
As we've explored, mastering the art of creating double bar graphs in Excel not only enhances your ability to present data effectively but also boosts your overall analytical skills. Practice these techniques, and you will be well on your way to making your data shine!
Remember, practice makes perfect. Dive into Excel, experiment with different datasets, and discover the numerous features that can aid in visualizing your data. Check out other tutorials to enhance your Excel expertise further.
<p class="pro-note">💡 Pro Tip: Always keep your audience in mind when designing graphs; clarity is key to effective communication!</p>