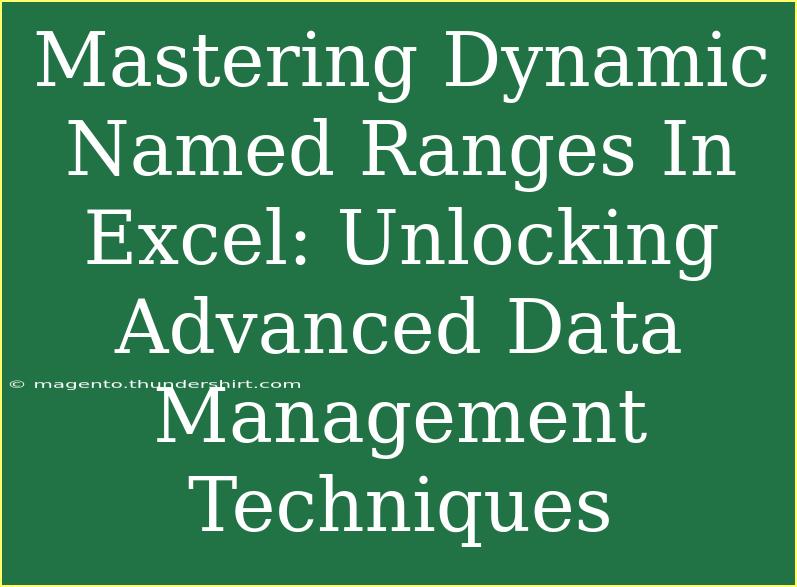Dynamic named ranges in Excel can elevate your data management game, allowing you to handle data sets that grow or shrink without needing constant adjustments. If you’ve ever found yourself frustrated by manually updating range references or struggling to get accurate results from your formulas, you’re in the right place! In this guide, we'll explore helpful tips, shortcuts, advanced techniques, and common pitfalls, ensuring you're well-equipped to tackle your data like a pro! 🏆
Understanding Dynamic Named Ranges
Dynamic named ranges are essentially names that refer to a range of cells that can change size depending on the data it holds. Instead of creating static references that you must update manually, dynamic named ranges adjust automatically to include new data or remove entries that are no longer relevant. This functionality is incredibly useful in situations where your data is constantly evolving, such as sales records or inventory lists.
How to Create a Dynamic Named Range
Creating a dynamic named range can be accomplished in a few simple steps:
-
Open the Name Manager:
- Go to the “Formulas” tab in the Ribbon.
- Click on “Name Manager.”
-
Create a New Named Range:
- Click “New” in the Name Manager dialog box.
- In the "Name" field, enter a name for your range (e.g.,
SalesData).
-
Define the Refers To:
- Here’s where the magic happens! Use the
OFFSET and COUNTA functions to define a dynamic range. For instance:=OFFSET(Sheet1!$A$1, 0, 0, COUNTA(Sheet1!$A:$A), 1)
- This formula starts at
A1 and extends downwards based on how many non-empty cells are in column A.
-
Click OK:
- After defining the range, click OK, and your dynamic named range is ready!
Visualizing Dynamic Named Ranges
To give you a clearer picture, here’s how a dynamic named range looks when applied:
<table>
<tr>
<th>Original Data Set</th>
<th>Dynamic Named Range Result</th>
</tr>
<tr>
<td>
A1: Product 1<br>
A2: Product 2<br>
A3: Product 3
</td>
<td>
Dynamic Range for SalesData would include A1:A3<br>
After adding Product 4, it automatically extends to A1:A4
</td>
</tr>
</table>
Tips for Effective Use
- Combine with Data Validation: Using a dynamic named range for drop-down lists can ensure that your users always select from the most recent data.
- Utilize in Charts: You can reference dynamic named ranges in charts to ensure they always display the latest data without needing adjustments.
Common Mistakes to Avoid
- Static References: Avoid using static references within your
OFFSET formula, as these won’t allow for proper dynamic behavior.
- Forgetting to Update: Remember that dynamic named ranges work best in conjunction with structured data. Be diligent in organizing your data to prevent errors.
- Misplacing the Reference Point: Ensure your reference point for the
OFFSET function is correct. If it’s incorrectly placed, it could lead to incorrect range sizing.
Troubleshooting Issues
- #REF! Errors: If you see this error, check that your base reference for the
OFFSET function exists and is valid.
- Unexpected Range Sizes: If your named range isn’t behaving as expected, double-check your COUNTA function to ensure it’s counting the correct cells.
- Formulas Not Recognizing Names: If formulas don’t recognize your dynamic named ranges, make sure the names are properly defined without typos.
<div class="faq-section">
<div class="faq-container">
<h2>Frequently Asked Questions</h2>
<div class="faq-item">
<div class="faq-question">
<h3>What is the difference between a static and dynamic named range?</h3>
<span class="faq-toggle">+</span>
</div>
<div class="faq-answer">
<p>A static named range remains fixed and must be updated manually, while a dynamic named range automatically adjusts to include new data or remove outdated entries.</p>
</div>
</div>
<div class="faq-item">
<div class="faq-question">
<h3>Can I use dynamic named ranges in PivotTables?</h3>
<span class="faq-toggle">+</span>
</div>
<div class="faq-answer">
<p>Yes, dynamic named ranges can be used in PivotTables, allowing them to automatically refresh with new data.</p>
</div>
</div>
<div class="faq-item">
<div class="faq-question">
<h3>How do I reference a dynamic named range in a formula?</h3>
<span class="faq-toggle">+</span>
</div>
<div class="faq-answer">
<p>To reference a dynamic named range in a formula, simply use the name you defined, like =SUM(SalesData).</p>
</div>
</div>
<div class="faq-item">
<div class="faq-question">
<h3>What functions can I use with dynamic named ranges?</h3>
<span class="faq-toggle">+</span>
</div>
<div class="faq-answer">
<p>You can use functions like SUM, AVERAGE, and COUNTIF with dynamic named ranges to perform calculations based on your data.</p>
</div>
</div>
<div class="faq-item">
<div class="faq-question">
<h3>Can I use more than one dynamic named range in a single workbook?</h3>
<span class="faq-toggle">+</span>
</div>
<div class="faq-answer">
<p>Absolutely! You can create multiple dynamic named ranges in a single workbook for different sets of data.</p>
</div>
</div>
</div>
</div>
Mastering dynamic named ranges in Excel can make a significant difference in how you manage and analyze your data. Remember to create ranges that adapt to your datasets, avoid common mistakes, and troubleshoot any issues that arise.
As you continue your journey with Excel, take the time to practice creating and using dynamic named ranges. The more you explore, the more confident you’ll become in using this powerful tool. Don't hesitate to dive into additional tutorials available on this blog to expand your skillset!
<p class="pro-note">🌟Pro Tip: Always keep your data structured for the best results with dynamic named ranges!</p>