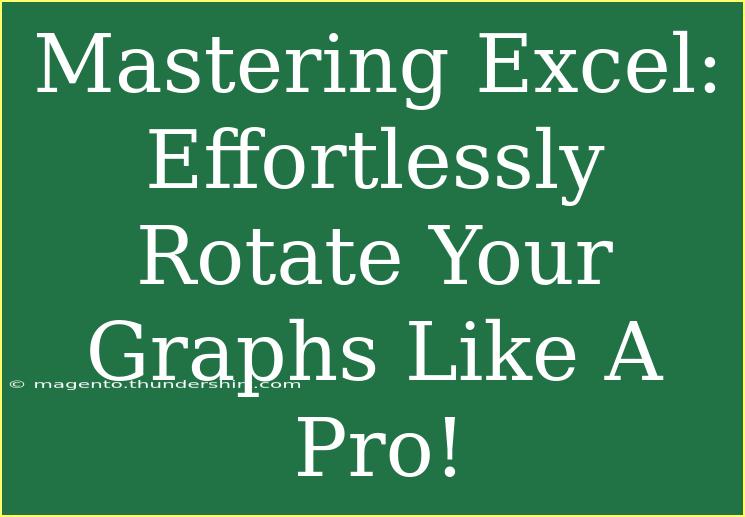When it comes to data visualization, mastering Excel can feel like having a superpower. Excel is not just a spreadsheet tool; it’s a powerful platform for presenting your data in ways that make it easy to interpret and analyze. One of the most crucial skills in Excel is the ability to manipulate and rotate graphs to enhance their effectiveness. Whether you’re presenting to stakeholders, or your team, or simply trying to make sense of a data set, knowing how to rotate your graphs will give you an edge! Let’s dive into the world of Excel graph manipulation and learn how to rotate your graphs effortlessly like a pro! 📊✨
Why Rotate Graphs?
Rotating graphs can improve readability and help emphasize particular data points. Sometimes, a simple rotation can transform a cluttered and confusing graph into a clean and compelling visual representation. It can also aid in fitting the graph into space constraints in reports or presentations. Here’s a quick summary of reasons why you might want to rotate your graphs:
- Better Clarity: Makes it easier for your audience to interpret data.
- Enhanced Visual Appeal: Rotated graphs can look more professional and polished.
- Custom Fit: Allows you to fit graphs in a specific area without distorting the data.
Step-by-Step Guide to Rotating Your Graphs
1. Create Your Graph
First things first, let’s create your graph. Here’s how to do it:
- Open Excel and enter your data in a spreadsheet.
- Select the data you want to include in your graph.
- Click on the Insert tab on the ribbon.
- Choose your desired chart type (e.g., bar, line, pie).
- Your graph will appear on the spreadsheet!
2. Rotate Your Graph
Now that your graph is created, here’s how to rotate it:
- Select the Graph: Click on the graph to highlight it.
- Click on the 'Format' Tab: In the ribbon, find and click on the 'Format' tab.
- Choose 'Rotate': Look for the 'Rotate' option, which may appear as a circular arrow icon. You can find this option in the “Arrange” group.
- Select the Direction: You can choose to rotate it either 90 degrees to the left or right. Alternatively, use the rotation handle that appears when you click the graph to manually rotate it at any angle.
<table>
<tr>
<th>Graph Type</th>
<th>Recommended Rotation</th>
</tr>
<tr>
<td>Bar Chart</td>
<td>90° Clockwise</td>
</tr>
<tr>
<td>Line Chart</td>
<td>Not Recommended</td>
</tr>
<tr>
<td>Pie Chart</td>
<td>90° or 180°</td>
</tr>
</table>
<p class="pro-note">💡 Pro Tip: Bar charts often look more effective when rotated for horizontal viewing.</p>
3. Final Adjustments
After rotating your graph, you might want to fine-tune it further. Here are some adjustments you can make:
- Change Colors: Use the ‘Design’ tab to change colors for better contrast and visual appeal.
- Add Titles/Labels: Make your graph understandable by adding appropriate titles and labels to the axes.
- Resize Your Graph: Click and drag the corners of your graph to resize as needed.
Common Mistakes to Avoid
While rotating graphs in Excel is straightforward, some common pitfalls can hinder your progress:
- Not Adjusting Labels: If you rotate your graph but don't adjust the labels, it may result in confusion.
- Ignoring Color Schemes: Using too many colors can be overwhelming. Stick to a coherent color scheme.
- Overcrowding Data Points: Avoid making the graph too complicated. Simplify where possible.
Troubleshooting Tips
If you encounter any issues while rotating graphs, here are some quick troubleshooting tips:
- Graph Won’t Rotate: Ensure the graph is selected. If the format tab options appear grayed out, try clicking away from the graph and then back again.
- Labels Overlapping: Adjust the font size or rotate the graph further for better spacing.
- Changes Not Saving: If your changes are not saving, ensure you’re working on a saved file or check your Excel installation.
<div class="faq-section">
<div class="faq-container">
<h2>Frequently Asked Questions</h2>
<div class="faq-item">
<div class="faq-question">
<h3>Can I rotate a graph in Excel on a Mac?</h3>
<span class="faq-toggle">+</span>
</div>
<div class="faq-answer">
<p>Yes, the process is similar. Simply select the graph and use the format options to rotate.</p>
</div>
</div>
<div class="faq-item">
<div class="faq-question">
<h3>Will rotating affect the data representation?</h3>
<span class="faq-toggle">+</span>
</div>
<div class="faq-answer">
<p>No, rotating simply changes the orientation of the graph and not the actual data it represents.</p>
</div>
</div>
<div class="faq-item">
<div class="faq-question">
<h3>Can I rotate text within the graph?</h3>
<span class="faq-toggle">+</span>
</div>
<div class="faq-answer">
<p>Yes! Click on the text box and use the rotation handle to adjust the angle of the text.</p>
</div>
</div>
<div class="faq-item">
<div class="faq-question">
<h3>What types of charts can be rotated in Excel?</h3>
<span class="faq-toggle">+</span>
</div>
<div class="faq-answer">
<p>Most chart types, including bar and pie charts, can be rotated. However, line charts typically do not benefit from rotation.</p>
</div>
</div>
</div>
</div>
Conclusion
Mastering how to rotate your graphs in Excel is not only an essential skill but also a great way to elevate your data presentation game. Whether for professional presentations or personal projects, having the ability to visually represent your data effectively can make all the difference. Remember to rotate with purpose, consider readability, and avoid common pitfalls along the way.
Practice using these techniques regularly, and you’ll find that it becomes second nature. Explore other related tutorials in this blog to continue sharpening your Excel skills and transforming the way you visualize data!
<p class="pro-note">🚀 Pro Tip: Don't shy away from experimenting with different graph types to discover what best conveys your message!</p>