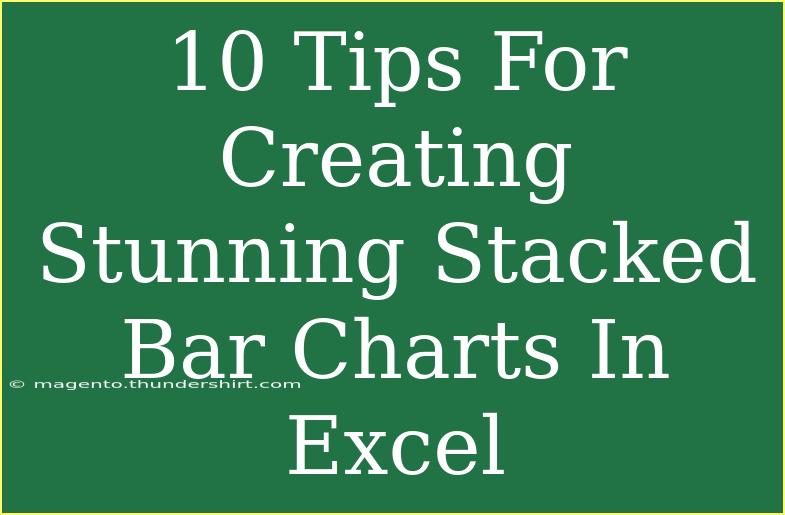Creating stunning stacked bar charts in Excel can seem like a daunting task, but with the right techniques and tips, you can produce eye-catching visualizations that convey your data effectively. Whether you're preparing a presentation, compiling a report, or just wanting to analyze your data more visually, stacked bar charts are a powerful way to illustrate comparisons between categories. Let's dive into essential tips, shortcuts, and advanced techniques to elevate your stacked bar chart game in Excel!
Understanding Stacked Bar Charts
A stacked bar chart is a type of chart that shows the values of different categories stacked on top of each other in a single bar. This allows you to compare the total values while also showing the composition of each category. For instance, you can use stacked bar charts to depict the sales of different products over a series of months, showcasing not just total sales but also individual product contributions.
Tips for Creating Stunning Stacked Bar Charts
-
Choose the Right Data Layout
Begin by organizing your data appropriately. Ensure that your data is arranged in a manner that corresponds to the categories and values you want to represent. Here’s an example of how to structure your data:
| Month |
Product A |
Product B |
Product C |
| January |
10 |
20 |
30 |
| February |
20 |
25 |
35 |
| March |
30 |
15 |
20 |
This setup allows Excel to understand the relationships between the categories easily.
-
Inserting the Stacked Bar Chart
After your data is set, highlight the relevant cells and follow these steps:
- Go to the Insert tab.
- Click on Bar Chart and select Stacked Bar from the dropdown.
- Excel will automatically create a stacked bar chart based on your highlighted data.
-
Customize Your Chart Design
Once your chart appears, customize it to enhance clarity and aesthetics:
- Use the Chart Design tab to change colors and styles.
- Opt for contrasting colors to distinguish different segments within bars.
- Enable data labels by selecting a bar, right-clicking, and choosing Add Data Labels for better readability.
-
Adjusting Axes and Labels
A crucial step is to refine your axes for better comprehension:
- Right-click on the vertical axis and select Format Axis to adjust settings like the minimum and maximum bounds.
- Add descriptive titles to your axes by selecting them and typing directly.
-
Utilize the Legend Wisely
Ensure your legend is clear and concise:
- Position it in a location that doesn’t obscure the data.
- If necessary, modify the legend text to more descriptive terms that resonate with the audience.
-
Incorporate Trend Lines (Where Applicable)
If your data suggests trends over time, consider adding trend lines to your chart:
- Right-click on a data series and select Add Trendline to visualize changes over the selected period.
-
Use Data Colors Strategically
Colors should enhance comprehension, not distract. Choose a color palette that conveys the right message. For instance, use warmer colors for higher values to suggest urgency and cooler colors for lower values.
-
Incorporate Conditional Formatting
To create more dynamic charts, leverage conditional formatting in your data. This highlights specific values or trends directly in your data table, which will reflect in your chart visually.
-
Keep it Simple
Avoid clutter! Use only necessary elements in your chart:
- Remove unnecessary gridlines and backgrounds.
- Stick to a few colors to keep the focus on the data being presented.
-
Preview Before Finalizing
Before you finalize the chart, take a step back and evaluate:
- Does the chart clearly communicate the intended message?
- Ask a colleague for feedback—fresh eyes can spot areas for improvement that you might miss.
Common Mistakes to Avoid
- Overcrowding Your Chart: Too many categories can make your chart confusing. Stick to the most relevant data.
- Ignoring Scale Differences: Ensure that the scaling of your axes makes sense; otherwise, your chart may mislead your audience.
- Neglecting Readability: Avoid overly complicated fonts or tiny text; your audience should easily read all labels and legends.
- Using Similar Colors: Using colors that are too similar can make it challenging to differentiate between segments. Choose distinct colors.
Troubleshooting Issues
- If the Chart Doesn't Display Properly: Ensure your data range is correctly selected. Check for any empty cells or improper values.
- If Data Labels Overlap: Resize your chart or adjust the position of data labels to prevent cluttering.
- If the Legend is Unclear: Rename your series in the original data table for clarity.
<div class="faq-section">
<div class="faq-container">
<h2>Frequently Asked Questions</h2>
<div class="faq-item">
<div class="faq-question">
<h3>What is the best way to represent multiple categories in a stacked bar chart?</h3>
<span class="faq-toggle">+</span>
</div>
<div class="faq-answer">
<p>Organize your data in a table format where each category is a separate column and the corresponding values are in rows. This helps Excel understand the relationships clearly.</p>
</div>
</div>
<div class="faq-item">
<div class="faq-question">
<h3>Can I create a 3D stacked bar chart in Excel?</h3>
<span class="faq-toggle">+</span>
</div>
<div class="faq-answer">
<p>Yes, you can create a 3D stacked bar chart by selecting the 3D options in the Bar Chart menu. However, it's recommended to stick with 2D for clarity.</p>
</div>
</div>
<div class="faq-item">
<div class="faq-question">
<h3>How do I adjust the colors of individual segments in a stacked bar chart?</h3>
<span class="faq-toggle">+</span>
</div>
<div class="faq-answer">
<p>Right-click on the segment you wish to change, select 'Format Data Series', and then choose 'Fill' to select a color.</p>
</div>
</div>
</div>
</div>
Creating stunning stacked bar charts in Excel not only makes your presentations look professional but also helps to tell compelling data stories. By implementing the tips outlined above, you'll be well on your way to mastering this skill. Remember, the key is to present your data clearly and attractively, ensuring your audience can easily absorb the information.
<p class="pro-note">🌟Pro Tip: Always double-check your data for accuracy before creating your chart to avoid misleading results.</p>