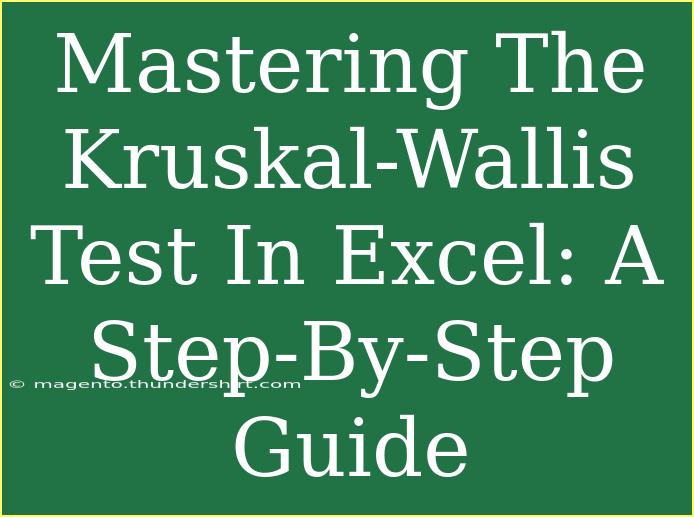The Kruskal-Wallis test is a powerful non-parametric method used to determine whether there are statistically significant differences between the medians of three or more independent groups. If you're working with data in Excel and want to harness this statistical test, you're in the right place! 🎉 This guide will walk you through the entire process, providing you with tips, techniques, and troubleshooting advice to ensure you're mastering the Kruskal-Wallis test like a pro.
Understanding the Kruskal-Wallis Test
Before we dive into the practicalities of executing the test in Excel, let's break down what the Kruskal-Wallis test is all about:
-
Non-parametric: Unlike other tests that assume a normal distribution of data, the Kruskal-Wallis test does not require such assumptions. This makes it suitable for ordinal data or non-normally distributed interval data.
-
Independent Groups: It’s essential to understand that this test compares multiple independent groups (at least three) and determines if they come from the same distribution or if at least one differs significantly.
-
Medial Comparison: Rather than comparing means, the test focuses on medians, which is often more representative of the data, especially with outliers present.
Preparing Your Data in Excel
To effectively run the Kruskal-Wallis test in Excel, you need to ensure that your data is organized correctly. Here are the steps to prepare your dataset:
-
Format Your Data: Arrange your data in columns, where each column represents a different group. For instance:
| Group 1 |
Group 2 |
Group 3 |
| 5 |
7 |
6 |
| 3 |
4 |
8 |
| 2 |
9 |
7 |
| 6 |
5 |
9 |
-
Check for Missing Values: Ensure there are no missing values in your dataset, as this can skew your results.
-
Use Clean Numeric Data: Make sure that your data entries are numeric and free of any text or erroneous characters.
Performing the Kruskal-Wallis Test in Excel
Now that your data is ready, let’s walk through the steps to conduct the Kruskal-Wallis test.
Step 1: Rank Your Data
-
Combine and Rank: Start by combining your data from all groups and assigning ranks. You can use the RANK.EQ function to do this.
For example, if your groups are in columns A, B, and C, you can list all values in a new column (D), then rank them. The formula in the new column (E) would look like this:
=RANK.EQ(D2, $D$2:$D$10, 1)
Step 2: Calculate the Test Statistic (H)
-
Sum of Ranks: For each group, sum the ranks. For example, if your ranks are in column E, use the SUM function:
=SUMIF(A:A, "Group 1", E:E)
Repeat this for all groups.
-
Calculate H Statistic: Use the following formula to calculate the H statistic:
[
H = \frac{12}{N(N + 1)} \sum \frac{R_j^2}{n_j} - 3(N + 1)
]
Where:
- ( N ) is the total number of observations
- ( R_j ) is the sum of ranks for group j
- ( n_j ) is the number of observations in group j
Input this formula into a cell, substituting the appropriate values.
Step 3: Determine the Degrees of Freedom
The degrees of freedom for the Kruskal-Wallis test is defined as ( k - 1 ), where ( k ) is the number of groups.
Step 4: Find the P-value
Using Excel, you can find the critical value from the Chi-Square distribution using the CHISQ.DIST.RT function. For example:
=CHISQ.DIST.RT(H, degrees_freedom)
Step 5: Interpretation of Results
If the P-value is less than your significance level (commonly 0.05), you can conclude that at least one group differs significantly from the others.
Common Mistakes to Avoid
-
Inadequate Data Preparation: Ensure that your data is clean and free from any missing or non-numeric values.
-
Ignoring Assumptions: While the Kruskal-Wallis test is non-parametric, it still assumes that the samples are independent. If your data is dependent, consider another test.
-
Misinterpreting Results: Remember, a significant result doesn’t tell you which groups differ. You may need to follow up with post-hoc tests to identify the specific differences.
Troubleshooting Issues
If you run into problems while performing the Kruskal-Wallis test in Excel, here are some troubleshooting tips:
-
Error Messages: If you see error messages like #DIV/0!, it usually indicates that there may be a problem with your ranges or the data input.
-
Unexpected Results: Double-check your rank assignments and ensure you haven’t made errors in your calculations or misapplied the formulas.
-
Confusion Over H Values: If your H statistic seems unusually low or high, revisit your sums of ranks and verify that you're using the correct sample sizes.
<div class="faq-section">
<div class="faq-container">
<h2>Frequently Asked Questions</h2>
<div class="faq-item">
<div class="faq-question">
<h3>What is the Kruskal-Wallis test used for?</h3>
<span class="faq-toggle">+</span>
</div>
<div class="faq-answer">
<p>The Kruskal-Wallis test is used to compare the medians of three or more independent groups to determine if at least one differs significantly.</p>
</div>
</div>
<div class="faq-item">
<div class="faq-question">
<h3>Can I use the Kruskal-Wallis test for small sample sizes?</h3>
<span class="faq-toggle">+</span>
</div>
<div class="faq-answer">
<p>Yes, the Kruskal-Wallis test is particularly useful for small sample sizes and does not require normal distribution of the data.</p>
</div>
</div>
<div class="faq-item">
<div class="faq-question">
<h3>What do I do if my P-value is exactly 0.05?</h3>
<span class="faq-toggle">+</span>
</div>
<div class="faq-answer">
<p>If your P-value is exactly 0.05, it's commonly interpreted as significant; however, it's crucial to consider the context and other statistical measures.</p>
</div>
</div>
</div>
</div>
Reflecting on the process, mastering the Kruskal-Wallis test in Excel can significantly enhance your data analysis skills. By following the steps above, you can confidently assess differences between groups and make informed decisions based on your data. Don't forget to practice! The more you use these techniques, the more intuitive they will become.
<p class="pro-note">🎓Pro Tip: Regularly review your results to ensure accuracy and understanding of your statistical findings.</p>