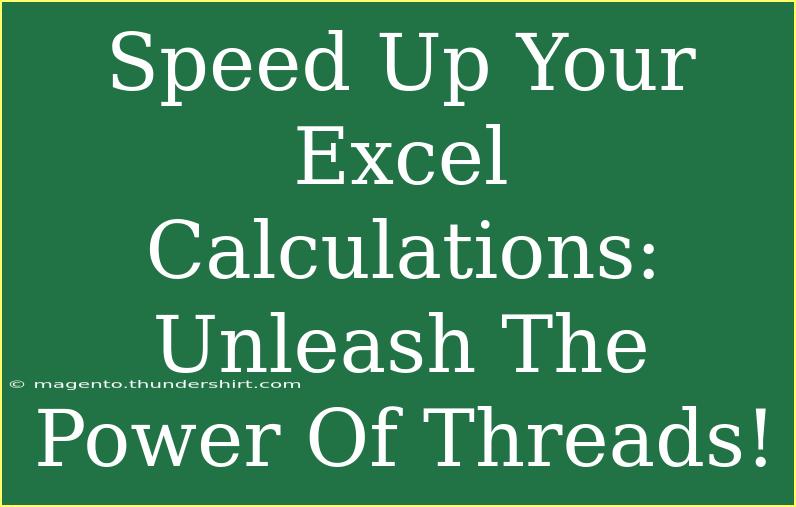When working with Excel, especially when handling large datasets, one can often feel like they're stuck in quicksand, waiting for calculations to complete. The good news? You can speed up your Excel calculations significantly by harnessing the power of threads! 🚀 This article will take you through helpful tips, shortcuts, and advanced techniques to optimize your Excel performance like never before.
What Are Threads in Excel?
Before we dive into how to use threading in Excel effectively, let’s clarify what we mean by "threads." A thread in computing refers to a sequence of programmed instructions that the processor executes. Excel can break down certain tasks into multiple threads to use your CPU's cores more effectively. This way, instead of doing one calculation at a time, Excel can perform multiple calculations simultaneously. This can be a game-changer for processing large spreadsheets!
Tips for Speeding Up Calculations in Excel
1. Enable Multi-threaded Calculation
One of the first steps in speeding up calculations in Excel is to ensure that multi-threaded calculation is enabled. Here’s how to check:
- Open Excel and click on File.
- Navigate to Options.
- Click on Advanced.
- Scroll down to the Formulas section.
- Ensure that the Enable multi-threaded calculation box is checked.
This setting allows Excel to use multiple processor cores for calculation tasks, enhancing performance dramatically.
2. Use Efficient Formulas
- Avoid Volatile Functions: Functions like
NOW(), TODAY(), or RAND() recalculate every time Excel recalculates any part of the worksheet, slowing things down.
- Use Array Formulas: Sometimes, using a single array formula can replace multiple standard formulas, making your workbook lighter.
- Limit the Range: Instead of referencing entire columns (e.g., A:A), limit your formula to only the rows you need.
3. Optimize Data Structure
The way your data is structured can also impact calculation times. Here are a few tricks:
- Use Tables: Excel Tables automatically expand when you add data, and they often perform better with calculations.
- Split Data into Separate Worksheets: If you have large datasets, consider splitting them into several sheets to keep calculations more manageable.
4. Disable Automatic Calculation
If you’re making numerous changes to your spreadsheet, disable automatic calculation. Here’s how:
- Go to the Formulas tab.
- Click on Calculation Options.
- Select Manual.
With this setting, you can make all your changes and then hit F9 to recalculate all your formulas at once. This can save you time and frustration!
5. Use Efficient Data Types
- Convert Text to Numbers: Sometimes, numbers are stored as text, which can slow down calculations. Ensure that your numeric values are indeed formatted as numbers.
- Reduce Formatting: Extensive cell formatting can slow down performance, so stick to essential formatting.
6. Keep External Links to a Minimum
External links can cause Excel to recalculate more often than necessary. Keeping all your data in one workbook will speed up calculations.
7. Use Manual Filter Options
When dealing with large datasets, applying filters can also slow down your calculations. Instead of filtering data directly in your spreadsheet, try copying necessary data into a new sheet or summarizing data into pivot tables.
Common Mistakes to Avoid
- Overusing Conditional Formatting: While helpful, excessive conditional formatting can impact performance. Limit its use to critical areas only.
- Neglecting Large Array Formulas: Make sure that your array formulas don’t reference entire columns unnecessarily.
- Ignoring Caches: Ensure that Excel’s calculation cache is optimized for performance by occasionally refreshing your data.
Troubleshooting Common Issues
Even with optimizations, issues can arise. If you find that Excel is still sluggish, consider the following:
- Check for Add-Ins: Some add-ins can slow down Excel. Disable them and see if performance improves.
- Monitor Processor Usage: Use Task Manager to ensure that Excel is using the threads effectively. If not, consider closing other applications that may be hogging CPU resources.
- Repair Excel: If issues persist, you may need to repair your Office installation through the Control Panel.
<div class="faq-section">
<div class="faq-container">
<h2>Frequently Asked Questions</h2>
<div class="faq-item">
<div class="faq-question">
<h3>How do I know if multi-threaded calculation is enabled?</h3>
<span class="faq-toggle">+</span>
</div>
<div class="faq-answer">
<p>Go to File > Options > Advanced, then scroll to the Formulas section. You’ll find the Enable multi-threaded calculation option there.</p>
</div>
</div>
<div class="faq-item">
<div class="faq-question">
<h3>Can I improve Excel performance on a single-core processor?</h3>
<span class="faq-toggle">+</span>
</div>
<div class="faq-answer">
<p>While multi-threading helps, you can still optimize formulas, reduce formatting, and manage large datasets to improve performance even on a single-core processor.</p>
</div>
</div>
<div class="faq-item">
<div class="faq-question">
<h3>What are some alternatives to volatile functions?</h3>
<span class="faq-toggle">+</span>
</div>
<div class="faq-answer">
<p>Consider using static values or helper columns instead of volatile functions, which recalibrate often and slow down calculations.</p>
</div>
</div>
<div class="faq-item">
<div class="faq-question">
<h3>How can I handle large datasets without slowing down Excel?</h3>
<span class="faq-toggle">+</span>
</div>
<div class="faq-answer">
<p>Try splitting large datasets into smaller tables, using Pivot Tables for analysis, and minimizing the use of array formulas where possible.</p>
</div>
</div>
</div>
</div>
To recap, speeding up Excel calculations involves enabling multi-threaded calculation, optimizing formulas, structuring data efficiently, and managing settings correctly. Remember that slight adjustments can lead to significant performance gains. Practicing these tips will not only help you become more proficient in Excel but also make your data processing much smoother.
We encourage you to experiment with these settings and explore additional tutorials to further enhance your skills. Embrace the power of Excel threads, and watch your calculations fly!
<p class="pro-note">🚀 Pro Tip: Regularly save your workbook to avoid losing progress, especially when working with large datasets!</p>