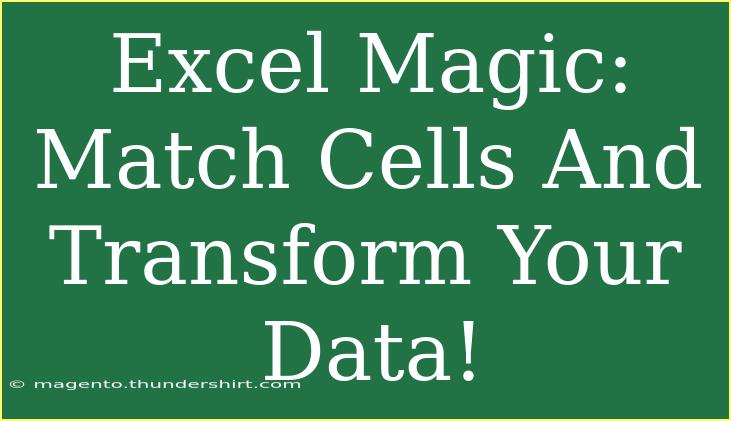If you've ever found yourself tangled in a mess of data in Excel, you're not alone! The power of Excel can seem overwhelming at times, especially when it comes to matching cells and transforming data. But don't worry; with a little bit of guidance and some handy tricks, you'll soon become an Excel wizard! 🎩✨ Let's dive into how to match cells effectively, transform your data, and avoid common pitfalls along the way.
Understanding Cell Matching in Excel
At its core, matching cells is about comparing two sets of data to find similarities, discrepancies, or to merge information into one cohesive dataset. There are various methods you can use depending on your needs.
Basic Functions for Matching Cells
-
VLOOKUP: This is one of the most common functions to pull data from a table based on a matching value. The syntax is:
=VLOOKUP(lookup_value, table_array, col_index_num, [range_lookup])
- lookup_value: The value you want to search for.
- table_array: The table from which you want to retrieve information.
- col_index_num: The column number in the table from which to return a value.
- range_lookup: TRUE for approximate match, or FALSE for an exact match.
-
MATCH: This function returns the position of a value in a range. It's often combined with INDEX to retrieve values.
=MATCH(lookup_value, lookup_array, [match_type])
-
INDEX: This function returns a value from a specified position in a range.
=INDEX(array, row_num, [column_num])
Advanced Techniques
For those who are ready to level up, here are some advanced techniques:
- Conditional Formatting: Highlight cells based on their values or comparisons with other cells. This visual aid can help you quickly identify matches or discrepancies.
- Using Power Query: If you need to merge datasets, Power Query is an extremely powerful tool. It allows for complex queries, data cleaning, and transformation with minimal effort.
Example Scenario
Imagine you have two sheets, one with a list of customers and their sales figures, and another with customer IDs and their contact information. You want to match the sales data with the contact info based on customer IDs.
-
Using VLOOKUP:
- In your sales sheet, add a new column for contact info.
- Use the formula:
=VLOOKUP(A2, 'Contacts'!A:B, 2, FALSE)
This will return the contact info for each customer based on their ID.
-
Using Power Query:
- Load both tables into Power Query.
- Perform a merge operation on the Customer ID column to join the data seamlessly.
Common Mistakes to Avoid
While matching cells and transforming data, there are a few common missteps to keep in mind:
- Data Formatting: Ensure that the data types (text, numbers, dates) are consistent across both datasets. Mismatched formats can cause errors in matching.
- Spelling Errors: Simple typos can lead to missed matches. It’s always good to clean your data before processing.
- Incorrect Formula Usage: Ensure you understand the parameters of functions like VLOOKUP and INDEX/MATCH. Misplacing a cell reference can lead to incorrect results.
Troubleshooting Tips
- #N/A Error in VLOOKUP: This error usually indicates that the lookup value doesn’t exist in the lookup range. Double-check your data!
- Too Many Columns in VLOOKUP: If your data set expands and you forget to update your column index, you'll get incorrect values. Always keep your table updated.
- Mismatched Formatting: If your formula isn’t returning the expected results, check that the formats match between the datasets.
<table>
<tr>
<th>Common Errors</th>
<th>Causes</th>
<th>Solutions</th>
</tr>
<tr>
<td>#N/A</td>
<td>Lookup value not found</td>
<td>Double-check the lookup table and values</td>
</tr>
<tr>
<td>Value Error</td>
<td>Incorrect parameter in functions</td>
<td>Review the syntax and references in your formula</td>
</tr>
<tr>
<td>Data Not Matching</td>
<td>Inconsistent formatting</td>
<td>Standardize the data formats before matching</td>
</tr>
</table>
<div class="faq-section">
<div class="faq-container">
<h2>Frequently Asked Questions</h2>
<div class="faq-item">
<div class="faq-question">
<h3>How do I match data across multiple sheets?</h3>
<span class="faq-toggle">+</span>
</div>
<div class="faq-answer">
<p>You can use VLOOKUP or INDEX/MATCH to reference data from another sheet. Make sure to include the sheet name in your formula.</p>
</div>
</div>
<div class="faq-item">
<div class="faq-question">
<h3>What if my VLOOKUP isn't returning the right values?</h3>
<span class="faq-toggle">+</span>
</div>
<div class="faq-answer">
<p>Check that your lookup value exists in the first column of the lookup range and ensure the range is set correctly.</p>
</div>
</div>
<div class="faq-item">
<div class="faq-question">
<h3>Is there a way to match cells without formulas?</h3>
<span class="faq-toggle">+</span>
</div>
<div class="faq-answer">
<p>Yes! You can use Excel’s built-in features like Conditional Formatting to highlight matching values without formulas.</p>
</div>
</div>
</div>
</div>
In summary, mastering the art of matching cells and transforming your data in Excel is an invaluable skill. With functions like VLOOKUP, MATCH, and INDEX, you can efficiently organize and analyze your information. Remember to be vigilant about common mistakes, and utilize troubleshooting techniques to resolve any hiccups along the way.
As you practice these methods, don’t hesitate to explore further tutorials that can enhance your Excel skills even more! Embrace the journey, and soon you’ll be transforming your data like a pro.
<p class="pro-note">🎯Pro Tip: Regular practice and experimenting with different functions will make you an Excel expert in no time!</p>