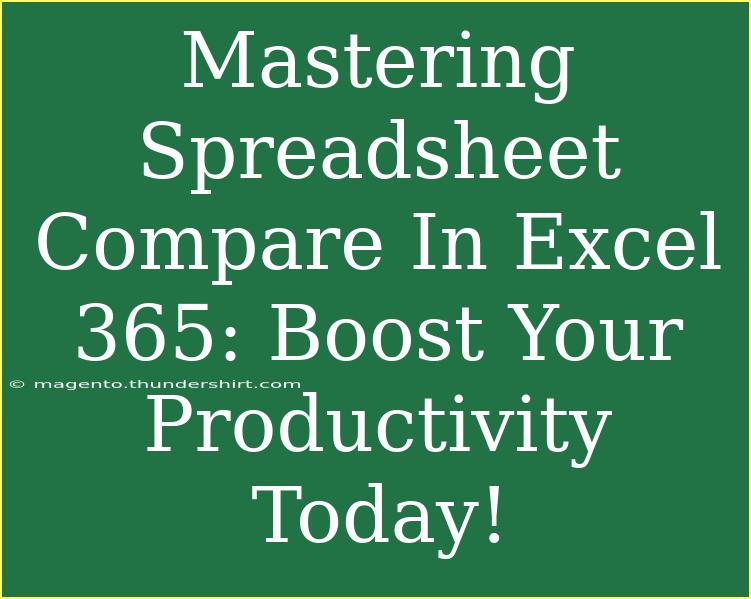If you've ever found yourself knee-deep in data and needed to compare two spreadsheets for differences, you're not alone! Many Excel users face this challenge regularly, especially when collaborating on projects. Luckily, Excel 365 comes with a handy tool called Spreadsheet Compare that can streamline this process and save you a lot of time. In this guide, we'll explore some helpful tips, shortcuts, advanced techniques, and even common mistakes to avoid when using Spreadsheet Compare in Excel 365. 🌟
What is Spreadsheet Compare?
Spreadsheet Compare is a powerful feature in Excel 365 that allows users to compare two versions of a spreadsheet to identify differences in values, formulas, and formatting. Whether you're merging data from different sources or just double-checking changes, this tool makes it incredibly easy to pinpoint discrepancies without having to scour through the sheets manually.
Key Features of Spreadsheet Compare
- Difference Highlighting: Quickly see changes with highlighted differences.
- Comparison of Formulas: Compare formulas to understand how calculations vary.
- Data Validation: Ensure data integrity by checking for errors.
- Multi-File Comparison: Compare more than just two files for a comprehensive overview.
How to Use Spreadsheet Compare in Excel 365
Using Spreadsheet Compare is simple! Here’s a step-by-step guide to get you started.
Step 1: Open Spreadsheet Compare
To open the Spreadsheet Compare tool, follow these steps:
- Launch Excel 365.
- In the search bar, type "Spreadsheet Compare".
- Click on the Spreadsheet Compare app to launch it.
Step 2: Select Files for Comparison
Once the tool is open, you will need to select the files you want to compare:
- Click on the Compare Files button.
- In the dialog box that appears, browse and select the first spreadsheet you want to compare.
- Then, select the second spreadsheet for comparison.
Step 3: Start the Comparison
After selecting your files:
- Click on the OK button.
- Wait for the tool to process and analyze the spreadsheets. This may take a few moments depending on file size.
Step 4: Review the Results
Once the comparison is complete, you will see a results dashboard:
- Differences Summary: A quick overview of what’s changed.
- Detailed View: Click on individual cells to see specific changes and differences in both files.
Step 5: Export Results
If you need to share your findings:
- Click on the File menu.
- Select Export and choose your preferred format (PDF, Excel, etc.).
<table>
<tr>
<th>File Version</th>
<th>Changes Detected</th>
<th>Action Required</th>
</tr>
<tr>
<td>File A</td>
<td>15 differences</td>
<td>Review and merge</td>
</tr>
<tr>
<td>File B</td>
<td>8 differences</td>
<td>Confirm changes</td>
</tr>
</table>
<p class="pro-note">⚡ Pro Tip: Regularly back up your files before comparison to prevent accidental data loss.</p>
Tips for Effective Use of Spreadsheet Compare
To ensure you're getting the most out of the Spreadsheet Compare feature, consider these helpful tips:
- Use Naming Conventions: Label your files clearly to avoid confusion during comparisons.
- Limit Your Scope: If your files are large, focus on specific sheets or ranges to save time.
- Review Formulas Carefully: Check for discrepancies in formulas, as this can often lead to unexpected results.
- Check for Hidden Rows/Columns: Ensure all relevant data is visible when comparing.
Common Mistakes to Avoid
Even with a fantastic tool like Spreadsheet Compare, users can fall into some common traps. Here are a few mistakes to avoid:
- Not Saving Copies: Always keep copies of your original files before using any comparison tool.
- Ignoring Formatting Changes: Sometimes, differences in formatting can signal significant issues.
- Assuming All Differences are Errors: Not every change indicates a mistake; review with context.
- Rushing the Review Process: Take your time to analyze results thoroughly.
Troubleshooting Issues
If you encounter any issues while using Spreadsheet Compare, here are a few troubleshooting tips:
- File Not Opening: Make sure the file format is compatible; Spreadsheet Compare works best with Excel files (.xls, .xlsx).
- Missing Data: Double-check if there are hidden rows or columns in your spreadsheet.
- Slow Performance: If the tool is slow, consider closing other programs to free up system resources.
<div class="faq-section">
<div class="faq-container">
<h2>Frequently Asked Questions</h2>
<div class="faq-item">
<div class="faq-question">
<h3>Can I compare more than two spreadsheets at once?</h3>
<span class="faq-toggle">+</span>
</div>
<div class="faq-answer">
<p>No, Spreadsheet Compare allows you to compare only two spreadsheets at a time. For multiple comparisons, you'll need to perform this step repeatedly.</p>
</div>
</div>
<div class="faq-item">
<div class="faq-question">
<h3>What types of differences can I identify?</h3>
<span class="faq-toggle">+</span>
</div>
<div class="faq-answer">
<p>You can identify differences in values, formulas, and formatting across the two spreadsheets.</p>
</div>
</div>
<div class="faq-item">
<div class="faq-question">
<h3>Does Spreadsheet Compare work with Excel for Mac?</h3>
<span class="faq-toggle">+</span>
</div>
<div class="faq-answer">
<p>No, Spreadsheet Compare is currently only available for Excel on Windows.</p>
</div>
</div>
<div class="faq-item">
<div class="faq-question">
<h3>Is there a way to save comparison results?</h3>
<span class="faq-toggle">+</span>
</div>
<div class="faq-answer">
<p>Yes! You can export the results in formats like PDF or Excel by using the Export option in the file menu.</p>
</div>
</div>
</div>
</div>
Mastering Spreadsheet Compare in Excel 365 can significantly boost your productivity by making data analysis a breeze! Remember to apply the tips discussed here and steer clear of common pitfalls. Whether you're merging spreadsheets or simply keeping track of changes, the Spreadsheet Compare tool has got your back.
Feel free to delve into more tutorials and practice using Spreadsheet Compare to make the most of your Excel experience. Happy comparing! 📊
<p class="pro-note">✨ Pro Tip: Regularly explore and familiarize yourself with new features in Excel 365 to stay ahead of the curve.</p>