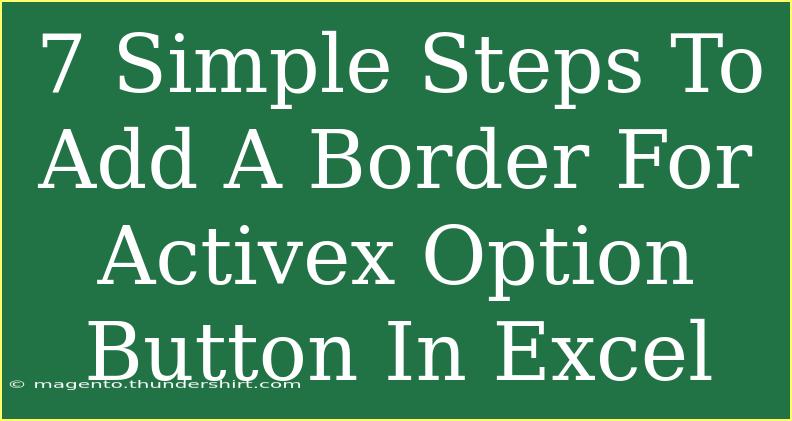Adding a border around an ActiveX option button in Excel can enhance the visual aspect of your worksheets and improve user interaction. Whether you are designing a complex form or simply want to give your option button a polished look, the process is straightforward. Let's dive into the steps required to accomplish this and explore some handy tips, common mistakes to avoid, and troubleshooting advice. 🛠️
Step 1: Enable the Developer Tab
To work with ActiveX controls, first, ensure that the Developer tab is visible on your Excel ribbon.
- Go to File.
- Click on Options.
- In the Excel Options window, select Customize Ribbon.
- On the right side, check the box next to Developer.
- Click OK.
Now, you should see the Developer tab on your ribbon!
Step 2: Insert an ActiveX Option Button
Now that we have the Developer tab ready, it’s time to insert the ActiveX option button.
- Click on the Developer tab.
- In the Controls group, select Insert.
- Under the ActiveX Controls section, click on the Option Button icon.
- Click on the cell where you want the button to appear.
Congratulations! Your option button is now inserted. 🎉
Step 3: Access Properties
Next, you’ll need to access the properties of your newly created option button to add the border.
- Right-click the option button and select Properties from the context menu.
- The Properties window will appear, where you can customize the button.
Step 4: Set the Border Color and Style
Within the Properties window, you’ll be able to set the border color and style for your option button.
- Find the BorderColor property.
- Click on the dropdown list to select a color, or enter a color code manually (e.g.,
&HFF00FF for magenta).
- Next, locate the BorderStyle property.
- Change it to
1 - fmBorderStyleSingle for a solid border.
Here’s a little table for reference regarding border styles:
<table>
<tr>
<th>Border Style</th>
<th>Value</th>
<th>Description</th>
</tr>
<tr>
<td>None</td>
<td>0</td>
<td>No border</td>
</tr>
<tr>
<td>Single</td>
<td>1</td>
<td>Single solid border</td>
</tr>
<tr>
<td>Dash</td>
<td>2</td>
<td>Dashed border</td>
</tr>
<tr>
<td>Dotted</td>
<td>3</td>
<td>Dotted border</td>
</tr>
</table>
Step 5: Adjust the Border Width
After setting the color and style, it's time to adjust the width of the border.
- Look for the BorderWidth property.
- Enter a value (in points) to set how thick you want the border (e.g.,
2 for a moderately thick border).
Step 6: Test the Option Button
Once you’ve customized your option button, it's important to test its functionality.
- Close the Properties window.
- Switch to Design Mode by clicking on the Design Mode button in the Developer tab.
- Click on the button to ensure that it works as intended.
Step 7: Save Your Workbook
Finally, save your workbook to keep all your changes intact!
- Click on File.
- Select Save As and choose the desired location.
- Make sure to save your file as a macro-enabled workbook (
.xlsm) if it contains macros.
Common Mistakes to Avoid
- Not Enabling the Developer Tab: Before you can insert ActiveX controls, ensure that the Developer tab is enabled.
- Incorrect Color Codes: Always check if the color codes are correct. A minor mistake can result in an unexpected color.
- Skipping the Testing Phase: Always test your button after customization to ensure it functions as expected.
Troubleshooting Tips
- If your option button doesn’t display the border, double-check the Properties window settings.
- Ensure that you are not in Design Mode while testing your option button, as it may not function properly.
- If the border isn’t visible, try adjusting the BorderWidth or BorderColor properties again.
<div class="faq-section">
<div class="faq-container">
<h2>Frequently Asked Questions</h2>
<div class="faq-item">
<div class="faq-question">
<h3>How do I delete an ActiveX option button?</h3>
<span class="faq-toggle">+</span>
</div>
<div class="faq-answer">
<p>Right-click the option button and select Cut or simply press the Delete key.</p>
</div>
</div>
<div class="faq-item">
<div class="faq-question">
<h3>Can I change the size of the option button?</h3>
<span class="faq-toggle">+</span>
</div>
<div class="faq-answer">
<p>Yes, you can click and drag the corners of the button to resize it or set the width and height in the Properties window.</p>
</div>
</div>
<div class="faq-item">
<div class="faq-question">
<h3>What if my button disappears after customizing it?</h3>
<span class="faq-toggle">+</span>
</div>
<div class="faq-answer">
<p>Check if the option button is behind another element or if its visibility properties have been altered. Use the Selection Pane to manage layers.</p>
</div>
</div>
</div>
</div>
Recapping the steps we covered, adding a border to an ActiveX option button in Excel can truly elevate your spreadsheet's functionality and aesthetics. From enabling the Developer tab to customizing border styles and testing your button, each step plays a pivotal role in the overall process. Don't hesitate to explore other features in Excel to take your skills even further!
<p class="pro-note">✨Pro Tip: Regularly save your work, especially when experimenting with properties, to prevent losing your changes!</p>