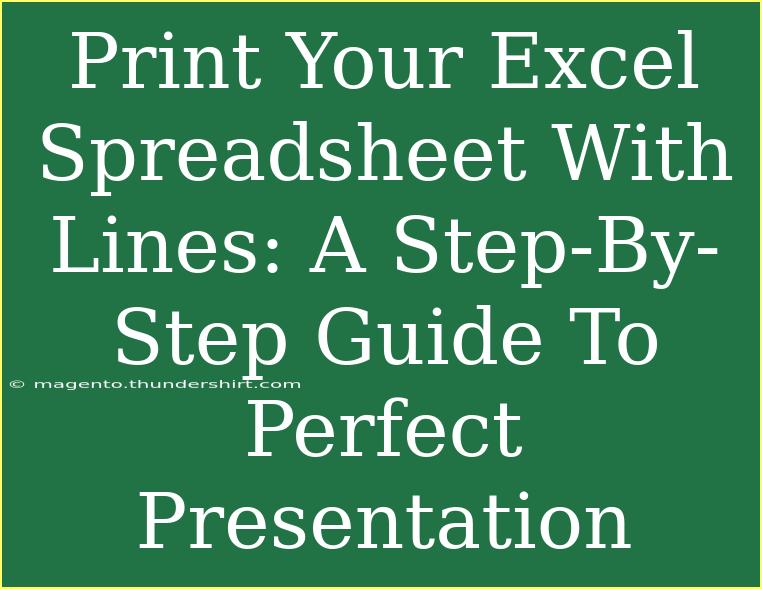When it comes to printing Excel spreadsheets, the little details can make a big difference in how your data is presented. You might find yourself puzzled over how to print your Excel spreadsheet with lines, ensuring that it not only looks professional but is also easy to read. Whether you're preparing a budget report, a project timeline, or any other form of data, following the right steps is essential to achieving that polished look. This guide will walk you through the process step-by-step, and we’ll also throw in some tips, shortcuts, and common mistakes to avoid along the way. Let's dive in! 📊
Setting Up Your Excel Spreadsheet for Printing
Before you even think about printing, it’s crucial to get your spreadsheet set up correctly. Here are the key steps:
1. Adjust Page Layout Settings
Start by configuring the Page Layout to make sure your data fits nicely onto the printed page.
- Go to the Page Layout tab in Excel.
- In the Page Setup group, you’ll find options for Margins. Select Narrow if you want to maximize the print area.
- Click on Orientation to choose between Portrait or Landscape, depending on the size and structure of your spreadsheet.
2. Define Print Area
If your spreadsheet has lots of data, consider selecting only the area you wish to print:
- Highlight the cells you want to print.
- Click on Page Layout, then select Print Area and click on Set Print Area.
3. Gridlines and Borders
To print lines, you can either use gridlines or borders:
Using Gridlines
- Click on the File tab and select Print.
- Under Page Setup (at the bottom of the Print menu), select Sheet.
- Check the box that says Print under Gridlines.
Using Borders
- Select the range of cells you wish to add borders to.
- Right-click and choose Format Cells.
- Navigate to the Border tab and select your desired line style and color. Click OK to apply it.
4. Preview Your Document
Always preview your document to ensure it looks the way you want:
- Click on File > Print.
- Here, you can see how your document will appear on paper. Adjust settings if necessary.
Advanced Printing Techniques
Once you're comfortable with the basics, you may want to take your skills to the next level with these advanced techniques:
1. Conditional Formatting for Enhanced Readability
Conditional formatting can highlight important data, making your printed sheet not just cleaner but also more informative.
- Select the data range.
- Go to Home > Conditional Formatting > New Rule.
- Choose a rule type and set formatting options like colors or font changes to make critical data stand out.
2. Use Print Titles for Headers
If you have a large dataset, ensure headers repeat on each printed page:
- Go to the Page Layout tab.
- Click on Print Titles in the Page Setup group.
- In the Rows to repeat at top field, select the header row.
3. Setting Up Custom Page Breaks
If your spreadsheet doesn't fit neatly onto pages, you can manually set page breaks:
- Click on the row or column where you want to insert the page break.
- Go to Page Layout > Breaks > Insert Page Break.
4. Adjusting Scaling Options
If your data is sprawling, you may need to scale it down to fit it on a single page.
- In the Page Layout tab, find the Scale to Fit group.
- You can set the width, height, or scale percentage as necessary.
Common Mistakes to Avoid
Even seasoned Excel users can fall into common traps when printing. Here are a few to watch out for:
- Neglecting to check print preview: Always use print preview! It helps you catch any layout issues before printing a full sheet.
- Ignoring page breaks: A split table or graph can look unprofessional. Make sure your page breaks are set thoughtfully.
- Using too many colors: While colors can enhance data visibility, they can distract in a printed document. Stick to a simple palette for clarity.
- Overlooking margins: Ensure your data isn't cut off by checking your margin settings.
Troubleshooting Print Issues
Sometimes, things may not go according to plan. Here’s how to troubleshoot common issues:
- My gridlines are not printing: Ensure that the gridlines option is selected in the print settings.
- Certain data is cut off: Adjust your scaling options or margins to ensure your data fits well on the page.
- Print preview looks different from the printed copy: Double-check your printer settings; sometimes, the printer settings can alter how documents are printed.
<div class="faq-section">
<div class="faq-container">
<h2>Frequently Asked Questions</h2>
<div class="faq-item">
<div class="faq-question">
<h3>Can I print my spreadsheet in color?</h3>
<span class="faq-toggle">+</span>
</div>
<div class="faq-answer">
<p>Yes, you can print your spreadsheet in color, provided your printer supports color printing. Check your printer settings before printing.</p>
</div>
</div>
<div class="faq-item">
<div class="faq-question">
<h3>What should I do if my data is too large for one page?</h3>
<span class="faq-toggle">+</span>
</div>
<div class="faq-answer">
<p>You can use the scaling options in the Page Layout tab to reduce the size of your printout or set custom page breaks.</p>
</div>
</div>
<div class="faq-item">
<div class="faq-question">
<h3>How do I add a logo or image to my printed sheet?</h3>
<span class="faq-toggle">+</span>
</div>
<div class="faq-answer">
<p>Insert the logo or image by going to the Insert tab, selecting Pictures, and positioning it within the printable area.</p>
</div>
</div>
<div class="faq-item">
<div class="faq-question">
<h3>Why can’t I see my print gridlines in the preview?</h3>
<span class="faq-toggle">+</span>
</div>
<div class="faq-answer">
<p>Make sure you have checked the "Print" option under the Gridlines in Page Setup. Also, consider using borders if necessary.</p>
</div>
</div>
</div>
</div>
Recap of the key steps: Start with proper page layout settings, define your print area, and decide whether to use gridlines or borders. Don't forget to utilize advanced techniques like conditional formatting and print titles for headers. Finally, preview your work before printing to avoid common pitfalls.
With this comprehensive guide, you have the tools at your disposal to create stunning, professional-looking printed spreadsheets that effectively convey your data. Keep practicing and exploring Excel’s capabilities to get the most out of your spreadsheets!
<p class="pro-note">💡Pro Tip: Regularly check for Excel updates to access new features that enhance your printing options!</p>