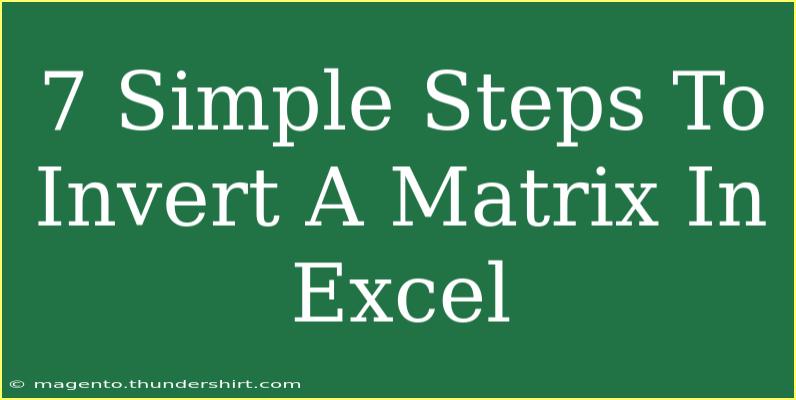If you've ever found yourself needing to invert a matrix in Excel, you're not alone. Many of us are familiar with Excel as a powerful tool for data analysis, but the intricacies of matrix operations can often feel daunting. Whether you're a student trying to master linear algebra concepts or a professional working with data, knowing how to invert a matrix can be incredibly useful. Let’s delve into the straightforward steps to achieve this, and we’ll also include some handy tips along the way! 🧮
What is a Matrix Inversion?
Before we jump into the steps, let's clarify what matrix inversion is. In mathematical terms, the inverse of a matrix ( A ) is another matrix ( A^{-1} ) such that when multiplied together, they yield the identity matrix. Not all matrices have inverses, but if your matrix is square (same number of rows and columns) and has a non-zero determinant, it has an inverse.
Step-by-Step Guide to Invert a Matrix in Excel
To illustrate how to invert a matrix in Excel, we will go through a simple example where we will work with a ( 2 \times 2 ) matrix. Here’s how you can do it:
Step 1: Open Excel
Start by launching Microsoft Excel on your computer.
Step 2: Input Your Matrix
Enter the matrix values into cells. For instance, if you have the following matrix:
[
A = \begin{bmatrix}
4 & 7 \
2 & 6
\end{bmatrix}
]
You would enter it into Excel like this:
Step 3: Select the Output Range
Select a range of cells that matches the size of the matrix you want to invert. For a ( 2 \times 2 ) matrix, you need to select a ( 2 \times 2 ) range. Click and drag to highlight cells C1:D2, for example.
Step 4: Enter the Inversion Formula
With your output range selected, type in the following formula:
=MINVERSE(A1:B2)
This formula tells Excel you want to calculate the inverse of the range A1:B2.
Step 5: Confirm as an Array Formula
To confirm the formula, you need to press Ctrl + Shift + Enter (instead of just Enter). This action will treat your formula as an array formula, allowing Excel to calculate the matrix inversion properly. If done correctly, Excel will display the formula in curly brackets like this: {=MINVERSE(A1:B2)}.
Step 6: Check the Results
After pressing Ctrl + Shift + Enter, Excel will populate the selected range (C1:D2) with the inverted matrix. For the example matrix above, it should look something like this:
|
C |
D |
| 1 |
0.6 |
-0.7 |
| 2 |
-0.2 |
0.4 |
Step 7: Validate the Inverse (Optional)
To confirm that you have correctly computed the inverse, multiply the original matrix by its inverse. You can do this by using the MMULT function.
Place this formula in a new cell:
=MMULT(A1:B2, C1:D2)
Don’t forget to confirm this as an array formula as well! The result should be the identity matrix:
<p class="pro-note">💡 Pro Tip: Ensure your matrix is square and has a non-zero determinant to find the inverse!</p>
Common Mistakes to Avoid
When working with matrix inversions in Excel, here are a few common pitfalls:
- Incorrect Matrix Size: Always ensure that you select an output range that matches the dimensions of the original matrix.
- Forgetting Array Formula: Not using Ctrl + Shift + Enter can lead to errors in computation.
- Non-Square Matrices: Attempting to invert a matrix that is not square will result in an error.
Troubleshooting Issues
If you encounter any issues during the process:
- Check for Non-Zero Determinant: Use the
MDETERM function to check if your matrix is invertible.
- Excel Errors: If you receive a
#VALUE! error, double-check your formula and ensure you’ve selected the right ranges and confirmed as an array.
- Matrix Type: Ensure that you are working with numerical values only; text or blank cells can lead to errors.
<div class="faq-section">
<div class="faq-container">
<h2>Frequently Asked Questions</h2>
<div class="faq-item">
<div class="faq-question">
<h3>Can any matrix be inverted?</h3>
<span class="faq-toggle">+</span>
</div>
<div class="faq-answer">
<p>No, only square matrices with a non-zero determinant can be inverted.</p>
</div>
</div>
<div class="faq-item">
<div class="faq-question">
<h3>What happens if I try to invert a non-invertible matrix?</h3>
<span class="faq-toggle">+</span>
</div>
<div class="faq-answer">
<p>You will receive an error in Excel, typically #VALUE!.</p>
</div>
</div>
<div class="faq-item">
<div class="faq-question">
<h3>Is there a shortcut to invert a matrix in Excel?</h3>
<span class="faq-toggle">+</span>
</div>
<div class="faq-answer">
<p>Unfortunately, there’s no keyboard shortcut, but using MINVERSE as described is the quickest method.</p>
</div>
</div>
</div>
</div>
To wrap it all up, inverting a matrix in Excel might seem challenging at first, but with these steps, you'll find it to be a straightforward process. Practice makes perfect! So don't hesitate to try inverting various matrices and exploring more about linear algebra.
<p class="pro-note">🔥 Pro Tip: Don't just stop at inversion; explore other matrix functions in Excel to expand your skills!</p>