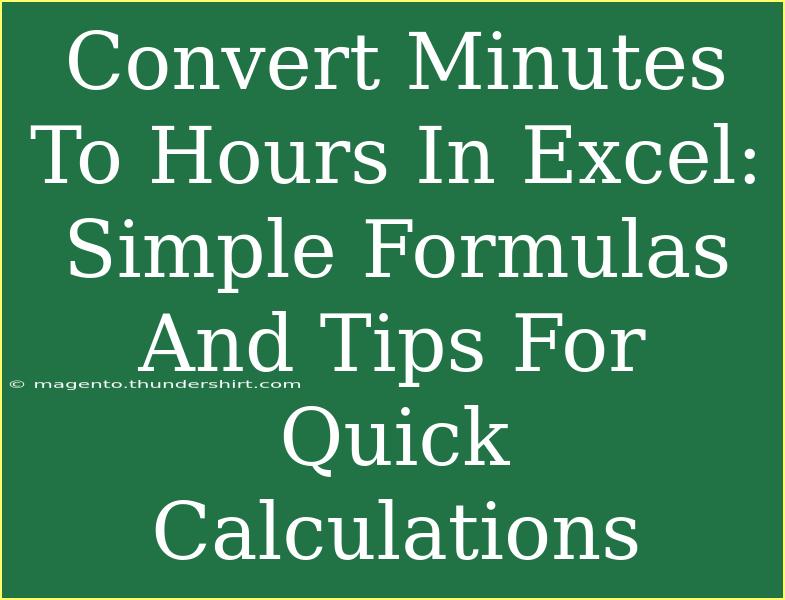Converting minutes to hours in Excel can be a game-changer for anyone working with time data. Whether you're managing a project schedule, tracking work hours, or simply calculating how long you've spent on tasks, understanding how to perform these conversions quickly can save you a lot of time and hassle. ⏰ In this article, we’ll explore some simple formulas and handy tips for converting minutes to hours, share common mistakes to avoid, and discuss troubleshooting strategies.
Understanding Time in Excel
Before we delve into the formulas, it’s important to recognize how Excel handles time. Excel stores time as a fraction of a day. This means that:
- 1 hour is represented as 1/24
- 1 minute is represented as 1/1440 (because there are 1440 minutes in a day)
This fundamental understanding will help you grasp why certain formulas work the way they do.
Simple Formulas to Convert Minutes to Hours
Basic Formula for Conversion
To convert minutes to hours, you can use a straightforward formula. The basic idea is to divide the number of minutes by 60 (since there are 60 minutes in an hour).
Example:
If you have 120 minutes in cell A1 and want to convert it to hours, you would use the formula:
=A1/60
This will give you 2 hours.
Formatting the Result
Sometimes, you might want the result to show both hours and minutes. For example, if you enter 130 minutes, instead of just showing 2.1667 hours, you can display it in the format of 2 hours 10 minutes.
Formula for Hours and Minutes
You can use the following formula to achieve this:
=INT(A1/60) & " hours " & MOD(A1, 60) & " minutes"
This formula breaks down like this:
- INT(A1/60) calculates the whole hours.
- MOD(A1, 60) gives the remaining minutes after hours have been deducted.
Example Table
Let’s visualize how this works in a table:
<table>
<tr>
<th>Minutes</th>
<th>Hours (Decimal)</th>
<th>Hours and Minutes</th>
</tr>
<tr>
<td>120</td>
<td>=A2/60 (2)</td>
<td>=INT(A2/60) & " hours " & MOD(A2, 60) & " minutes" (2 hours 0 minutes)</td>
</tr>
<tr>
<td>130</td>
<td>=A3/60 (2.1667)</td>
<td>=INT(A3/60) & " hours " & MOD(A3, 60) & " minutes" (2 hours 10 minutes)</td>
</tr>
<tr>
<td>90</td>
<td>=A4/60 (1.5)</td>
<td>=INT(A4/60) & " hours " & MOD(A4, 60) & " minutes" (1 hour 30 minutes)</td>
</tr>
</table>
Helpful Tips for Quick Calculations
-
Use Cell References: Always use cell references (like A1) instead of static numbers when working with formulas. This allows you to easily update values without changing formulas.
-
Format Cells for Clarity: If you are only interested in displaying hours as a decimal, consider formatting the result cell to show a specific number of decimal places to maintain clarity.
-
Employ Named Ranges: If you frequently convert minutes to hours in various parts of your spreadsheet, consider using named ranges to simplify your formulas.
-
Practice with Real Data: The best way to become comfortable with these formulas is to practice using them with real data. Try applying these conversions to your own time tracking or project management sheets!
Common Mistakes to Avoid
-
Not Dividing by 60: One of the most common mistakes is forgetting to divide by 60. Always remember that 1 hour = 60 minutes!
-
Formatting Issues: Sometimes, Excel might default to a time format that doesn’t match your needs. Be sure to adjust your cell formats as necessary.
-
Not Using Absolute References: If you're dragging your formulas down to apply to multiple rows, don’t forget to use absolute references (like $A$1) if you want to lock a certain cell reference.
Troubleshooting Issues
If you encounter any issues while converting minutes to hours, here are some troubleshooting tips:
-
Check Cell Formats: If your results seem off, check the formatting of your cells. Ensure they’re set to the correct format (General, Number, or Text) as required.
-
Error Messages: If you see an error message like #DIV/0!, this indicates you're attempting to divide by zero, likely because the referenced cell is empty.
-
Ensure Data Integrity: Verify that the data in the cells you are referencing is numeric. If there’s any text or special character, Excel will throw an error.
<div class="faq-section">
<div class="faq-container">
<h2>Frequently Asked Questions</h2>
<div class="faq-item">
<div class="faq-question">
<h3>How do I convert hours and minutes into just minutes in Excel?</h3>
<span class="faq-toggle">+</span>
</div>
<div class="faq-answer">
<p>To convert hours and minutes into total minutes, use the formula: =(A160 + B1) where A1 is the number of hours and B1 is the number of minutes.</p>
</div>
</div>
<div class="faq-item">
<div class="faq-question">
<h3>Can I convert hours back to minutes?</h3>
<span class="faq-toggle">+</span>
</div>
<div class="faq-answer">
<p>Yes! To convert hours back to minutes, simply multiply the hours by 60. For example, if you have 2 hours in cell A1, use =A160.</p>
</div>
</div>
<div class="faq-item">
<div class="faq-question">
<h3>Is there a formula to automatically convert time into hours and minutes?</h3>
<span class="faq-toggle">+</span>
</div>
<div class="faq-answer">
<p>Absolutely! You can use: =INT(A1/60) & " hours " & MOD(A1, 60) & " minutes" to display time in the hours and minutes format.</p>
</div>
</div>
</div>
</div>
In conclusion, converting minutes to hours in Excel is not only feasible but also straightforward with the right formulas. By incorporating these techniques, you can enhance your productivity and streamline your time calculations. Make sure to practice using these formulas and explore related tutorials for more Excel functionalities. Your Excel skills will surely soar!
<p class="pro-note">📝Pro Tip: Keep experimenting with different formulas to find what works best for your specific needs!</p>