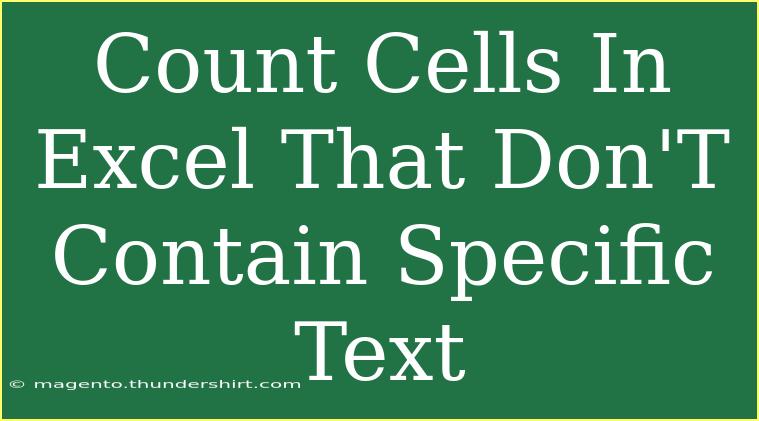When it comes to analyzing data in Excel, one of the common tasks you might encounter is counting cells that do not contain specific text. This can be particularly useful when you want to filter out certain entries and focus on the rest. Whether you're tracking customer feedback, inventory items, or any other form of data, understanding how to effectively count cells based on their content is a valuable skill.
In this guide, we’ll walk through various methods to count cells in Excel that don’t contain specific text, including helpful tips, advanced techniques, and common mistakes to avoid. So, let’s dive into the world of Excel and discover how you can master this essential function! 🚀
Understanding the Basics
Before we explore counting cells that don't contain specific text, it’s essential to grasp the basic functions that Excel offers. Two primary functions to consider are:
- COUNTIF: This function counts the number of cells that meet a specified condition.
- COUNTA: This function counts all non-empty cells.
Why Count Cells Without Specific Text?
Counting cells without specific text allows you to analyze the remaining data effectively. For example, if you are managing a customer database and want to know how many customers haven't provided their feedback, you’ll need to count all entries that do not contain the specific feedback text.
Using the COUNTIF Function
To count cells that do not contain specific text, you can utilize the COUNTIF function in combination with the wildcard character * to filter your results.
The Formula
The general syntax for the COUNTIF function is:
COUNTIF(range, criteria)
To count cells that do not contain a specific text (let's say "Good"), the formula would look like this:
=COUNTIF(A1:A10, "<>Good")
This formula checks the range A1:A10 and counts all cells that do not contain the word "Good".
Example Scenario
Let’s say you have the following feedback entries in cells A1 to A10:
| A |
| Good |
| Average |
| Poor |
| Good |
| Excellent |
| N/A |
| Good |
| Bad |
| Fair |
| Terrible |
If you use the formula =COUNTIF(A1:A10, "<>Good"), the result will be 6. This counts all entries except for the ones marked as "Good".
Advanced Techniques with COUNTIFS
For more complex data sets, you may want to apply multiple criteria. In such cases, the COUNTIFS function comes in handy.
The Formula
The syntax for the COUNTIFS function is:
COUNTIFS(criteria_range1, criteria1, [criteria_range2, criteria2], …)
Suppose you want to count cells that don't contain "Good" or "Average" from the same dataset. You can use this formula:
=COUNTIFS(A1:A10, "<>Good", A1:A10, "<>Average")
This will count all entries that are neither "Good" nor "Average".
Important Notes for Successful Counting
- Ensure that the specified range is accurate. A common mistake is applying a formula to an incorrect or incomplete range.
- Remember that Excel functions are case-insensitive. The text "good" will be treated the same as "Good".
- Wildcard characters can be used creatively. For example, using
<>*Good* can help exclude any text containing "Good".
Common Mistakes to Avoid
- Incorrect Range Reference: Always double-check that your range accurately reflects the data you're trying to analyze.
- Mismatching Criteria: Ensure that your criteria exactly matches your intention. Simple typos can lead to inaccurate counts.
- Not Using Wildcards Properly: If you're trying to exclude partial matches, ensure you use wildcards correctly.
Troubleshooting Issues
Should you encounter issues while using the COUNTIF or COUNTIFS functions, here are a few quick troubleshooting steps:
- Double-check your formulas: Look for any syntax errors.
- Review the data types: Ensure you are working with text data, as numbers or dates might require different handling.
- Test with a simpler dataset: If you're struggling with a complex formula, break it down with fewer entries to see where it may be failing.
<div class="faq-section">
<div class="faq-container">
<h2>Frequently Asked Questions</h2>
<div class="faq-item">
<div class="faq-question">
<h3>How do I count cells that contain text excluding a specific word?</h3>
<span class="faq-toggle">+</span>
</div>
<div class="faq-answer">
<p>You can use the COUNTIF function with criteria like "<>SpecificWord". For example, to count all cells that do not contain "Test", use COUNTIF(range, "<>Test").</p>
</div>
</div>
<div class="faq-item">
<div class="faq-question">
<h3>Can I count cells based on multiple criteria?</h3>
<span class="faq-toggle">+</span>
</div>
<div class="faq-answer">
<p>Yes! Use the COUNTIFS function to count cells based on multiple criteria. For instance, COUNTIFS(range1, criteria1, range2, criteria2) will help you achieve this.</p>
</div>
</div>
<div class="faq-item">
<div class="faq-question">
<h3>Are COUNTIF and COUNTIFS case sensitive?</h3>
<span class="faq-toggle">+</span>
</div>
<div class="faq-answer">
<p>No, both functions are case insensitive. "good" and "Good" will be treated the same way.</p>
</div>
</div>
<div class="faq-item">
<div class="faq-question">
<h3>What if my data includes blank cells?</h3>
<span class="faq-toggle">+</span>
</div>
<div class="faq-answer">
<p>Blank cells are not counted when using COUNTIF with criteria that involves specific text. They will count towards the overall total when using COUNTA.</p>
</div>
</div>
</div>
</div>
Conclusion
Counting cells in Excel that don't contain specific text is a skill that can enhance your data analysis capabilities significantly. By mastering functions like COUNTIF and COUNTIFS, along with understanding how to apply them effectively, you can streamline your workflow and gain valuable insights from your data.
As you practice using these functions, consider exploring more complex formulas and scenarios to continue honing your Excel skills.
Remember, the more you familiarize yourself with these techniques, the easier they will become to apply in various situations. Happy counting!
<p class="pro-note">🚀Pro Tip: Experiment with wildcards to refine your data counts even further!</p>