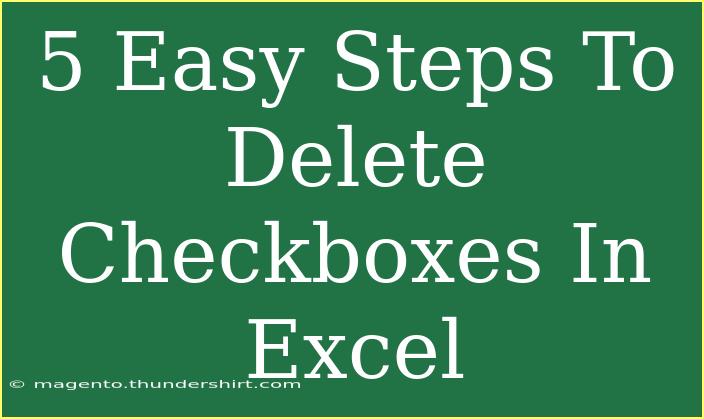Working with checkboxes in Excel can sometimes feel like a chore, especially when you need to delete them. Whether it’s because your spreadsheet has become cluttered or because you simply no longer need them, knowing the right steps can save you a ton of time. Let’s walk through 5 easy steps to delete checkboxes in Excel with a focus on efficiency. 🗒️
Step 1: Open Your Excel Workbook
First things first! Make sure you have your Excel workbook open. Navigate to the worksheet where you want to delete the checkboxes. This step is crucial because you want to ensure that you’re working in the right area of your document.
Step 2: Select the Checkbox
Once you’re in the correct worksheet, locate the checkbox you want to delete. Click on the checkbox to select it. If you have multiple checkboxes you want to remove, hold down the Ctrl key while clicking on each checkbox to select them all at once. This saves you time and effort later on!
Step 3: Delete the Checkbox
After selecting the checkbox or checkboxes, you have a couple of options to delete them:
- Right-Click Method: Right-click on the selected checkbox and choose "Delete" from the context menu that appears.
- Keyboard Shortcut: Alternatively, you can simply press the
Delete key on your keyboard. This method is quick and effective! 💻
Step 4: Use the Find and Replace Feature (Advanced Technique)
For those dealing with many checkboxes, there’s an advanced technique that might help. You can utilize Excel’s Find and Replace feature to select and remove multiple checkboxes at once:
- Press
Ctrl + F to bring up the Find and Replace dialog box.
- Click on the "Options" button to expand the menu.
- In the "Find what" box, type in the name of your checkboxes or simply leave it blank to search for all objects.
- Click on "Find All" – this will give you a list of all checkboxes.
- Select all the checkboxes in the results and click "Delete".
This method is especially helpful if you have a large spreadsheet filled with checkboxes.
Step 5: Final Check
After you’ve deleted the checkboxes, take a moment to review your worksheet. Ensure there are no remaining checkboxes left that you may have missed. You can also use the Undo feature (Ctrl + Z) if you accidentally delete something important.
Common Mistakes to Avoid
- Selecting Form Controls vs. ActiveX Controls: Make sure you know which type of checkbox you are working with. Excel has two types – Form Controls and ActiveX Controls. The deletion method may vary slightly based on the type.
- Accidental Deletion of Other Objects: Be cautious when selecting multiple objects. Sometimes, other items may get selected along with checkboxes, and you might delete something essential.
Troubleshooting Issues
If you're facing challenges deleting checkboxes, here are some quick troubleshooting tips:
- Checkbox Not Selecting: Sometimes, checkboxes can be layered under other elements. Use the Selection Pane (found under the Home tab > Format > Selection Pane) to easily select and delete checkboxes.
- Locked Objects: If the checkboxes are part of a protected sheet, you will need to unprotect it before you can delete them.
<table>
<tr>
<th>Method</th>
<th>Steps</th>
</tr>
<tr>
<td>Right-Click</td>
<td>Right-click on the checkbox and select "Delete."</td>
</tr>
<tr>
<td>Keyboard Shortcut</td>
<td>Select and press the Delete key on your keyboard.</td>
</tr>
<tr>
<td>Find and Replace</td>
<td>Use Find and Replace to locate and delete multiple checkboxes.</td>
</tr>
</table>
<div class="faq-section">
<div class="faq-container">
<h2>Frequently Asked Questions</h2>
<div class="faq-item">
<div class="faq-question">
<h3>Can I delete all checkboxes at once?</h3>
<span class="faq-toggle">+</span>
</div>
<div class="faq-answer">
<p>Yes! You can select multiple checkboxes using the Ctrl key and delete them together.</p>
</div>
</div>
<div class="faq-item">
<div class="faq-question">
<h3>What if I accidentally delete important data while trying to remove checkboxes?</h3>
<span class="faq-toggle">+</span>
</div>
<div class="faq-answer">
<p>You can use the Undo function (Ctrl + Z) to recover any mistakenly deleted data immediately.</p>
</div>
</div>
<div class="faq-item">
<div class="faq-question">
<h3>How can I find checkboxes quickly in a large spreadsheet?</h3>
<span class="faq-toggle">+</span>
</div>
<div class="faq-answer">
<p>Utilizing the Selection Pane can help you see all checkboxes at once, making selection easier.</p>
</div>
</div>
<div class="faq-item">
<div class="faq-question">
<h3>Do checkboxes have any hidden features?</h3>
<span class="faq-toggle">+</span>
</div>
<div class="faq-answer">
<p>Checkboxes in Excel can be linked to cell values, allowing you to create interactive checklists!</p>
</div>
</div>
</div>
</div>
Using checkboxes can enhance your data management in Excel, but knowing when and how to delete them can make your work much smoother. By following these simple steps, you’ll keep your spreadsheets tidy and focused on what matters.
Don’t forget to explore more tutorials to deepen your Excel skills! As you practice, you'll become more comfortable with all the nuances that Excel has to offer.
<p class="pro-note">💡Pro Tip: Regularly audit your spreadsheets for clutter like unused checkboxes to keep them organized and efficient!</p>