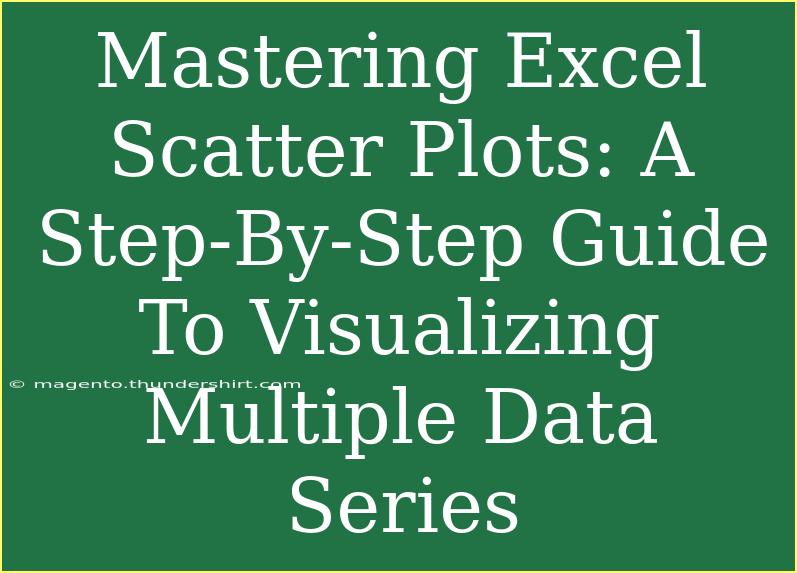When it comes to data analysis, visuals can make all the difference! Excel scatter plots are a powerful way to visualize relationships between two numerical variables, making it easier to identify trends, clusters, and outliers. Whether you're a student, a business analyst, or just someone who loves working with data, mastering scatter plots can elevate your Excel skills to the next level. In this guide, we will walk you through the essentials of creating and customizing scatter plots in Excel, share helpful tips, shortcuts, and advanced techniques, and address common issues to troubleshoot along the way. Let's dive into the world of scatter plots! 📈
What is a Scatter Plot?
A scatter plot is a type of graph that displays values for typically two variables for a set of data. By plotting points on a Cartesian plane, you can visualize relationships in the data, providing insights into correlations and trends.
Why Use Scatter Plots?
- Identify Relationships: Discover how two variables interact with each other.
- Spot Outliers: Quickly see any data points that do not fit the pattern.
- Analyze Trends: Evaluate whether there’s a positive, negative, or no correlation.
Creating a Basic Scatter Plot
To create a scatter plot in Excel, follow these simple steps:
-
Prepare Your Data: Arrange your data in two columns, where the first column represents the X-axis and the second column represents the Y-axis.
-
Select Your Data: Highlight the two columns of data you want to plot.
-
Insert Scatter Plot:
- Navigate to the Insert tab on the Ribbon.
- Click on the Scatter Plot icon in the Charts group.
- Choose the type of scatter plot you prefer (e.g., scatter with only markers).
-
Customize Your Chart:
- Click on the chart area to access Chart Tools for further customization.
- Use the Design and Format tabs to change the chart style, add chart elements (like titles and axes labels), and adjust colors.
Here’s an example of how it may look once completed:
<table>
<tr>
<th>X Value</th>
<th>Y Value</th>
</tr>
<tr>
<td>1</td>
<td>2</td>
</tr>
<tr>
<td>2</td>
<td>3</td>
</tr>
<tr>
<td>3</td>
<td>5</td>
</tr>
<tr>
<td>4</td>
<td>7</td>
</tr>
<tr>
<td>5</td>
<td>11</td>
</tr>
</table>
<p class="pro-note">💡Pro Tip: Always label your axes and provide a chart title for clarity!</p>
Advanced Customization Techniques
Once you have your basic scatter plot ready, consider enhancing it with the following techniques:
1. Adding Multiple Data Series
- Select your chart and right-click on it.
- Choose Select Data.
- Click on Add to include additional data series. This allows you to compare multiple sets of data on the same chart.
2. Changing Marker Styles
- Right-click on the data series you want to customize.
- Select Format Data Series.
- Choose different fill options and line colors to enhance visibility.
3. Adding Trendlines
Trendlines can provide insight into the general direction of the data. To add a trendline:
- Right-click on a data series and select Add Trendline.
- Choose the type of trendline that best fits your data (linear, exponential, etc.).
4. Customizing Axes
- Click on the axes to format them.
- Adjust the scale and number format to better display your data.
Troubleshooting Common Issues
Working with scatter plots can sometimes lead to challenges. Here are some common mistakes and how to fix them:
- Data Points Not Appearing: Check to ensure the data is correctly selected and plotted. Sometimes hidden rows or incorrect ranges can cause issues.
- Overlapping Points: If you have overlapping data points, consider changing marker styles, sizes, or using transparency to make points more distinguishable.
- Incorrect Axis Labels: Always ensure that the axis labels correspond to the data series being plotted.
<p class="pro-note">⚠️Pro Tip: Use data filters to exclude outliers from your scatter plot for a clearer representation of the main trend.</p>
<div class="faq-section">
<div class="faq-container">
<h2>Frequently Asked Questions</h2>
<div class="faq-item">
<div class="faq-question">
<h3>How do I create a scatter plot with more than two variables?</h3>
<span class="faq-toggle">+</span>
</div>
<div class="faq-answer">
<p>You can add more data series by selecting your scatter plot, right-clicking, and choosing “Select Data.” From there, you can add additional series for comparison.</p>
</div>
</div>
<div class="faq-item">
<div class="faq-question">
<h3>Can I change the color of the data points in my scatter plot?</h3>
<span class="faq-toggle">+</span>
</div>
<div class="faq-answer">
<p>Yes! Right-click on the data series in the plot, select “Format Data Series,” and choose your desired fill color for the markers.</p>
</div>
</div>
<div class="faq-item">
<div class="faq-question">
<h3>What should I do if my data points are not being plotted correctly?</h3>
<span class="faq-toggle">+</span>
</div>
<div class="faq-answer">
<p>Ensure your data is properly formatted and that there are no hidden rows. Check that the ranges selected for the X and Y axes are correct.</p>
</div>
</div>
<div class="faq-item">
<div class="faq-question">
<h3>Can I export my scatter plot for presentations?</h3>
<span class="faq-toggle">+</span>
</div>
<div class="faq-answer">
<p>Absolutely! You can copy the chart and paste it into PowerPoint or Word, or save it as an image file by right-clicking the chart and choosing “Save as Picture.”</p>
</div>
</div>
</div>
</div>
By now, you should have a solid foundation on how to create and customize scatter plots in Excel. Remember, the more you practice, the more comfortable you'll become with these tools. Use scatter plots to help visualize your data, uncover insights, and tell a story with your numbers. Keep experimenting with different styles and techniques, and don't hesitate to explore other related tutorials on data visualization. The possibilities are endless!
<p class="pro-note">🌟Pro Tip: Always explore various types of charts; sometimes a different visual can give you a fresh perspective on your data!</p>