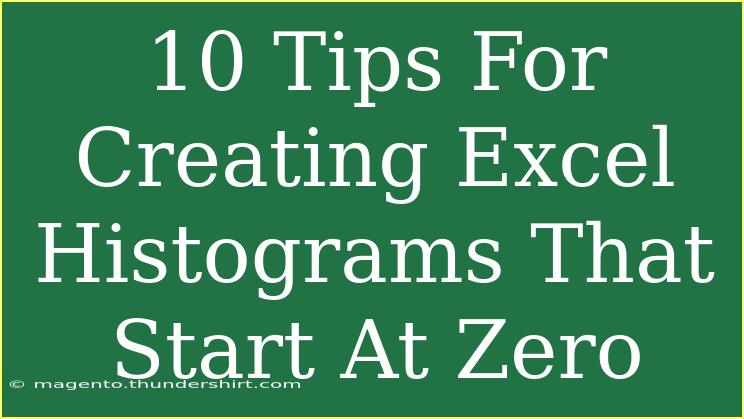Creating histograms in Excel that start at zero can greatly improve the clarity and visual appeal of your data presentations. Whether you’re showcasing sales figures, exam results, or survey data, a well-crafted histogram can make a significant impact. Here are ten helpful tips, shortcuts, and advanced techniques for creating effective Excel histograms, along with common mistakes to avoid and troubleshooting advice.
1. Understanding Histograms
Before diving in, it’s important to understand what a histogram is. Unlike regular bar charts, histograms represent the distribution of numerical data across specified ranges, known as bins. This makes them ideal for visualizing the frequency of data points.
2. Preparing Your Data
Ensure your data is organized in a single column with numerical values. For instance, if you’re plotting exam scores, have them listed clearly:
| Exam Scores |
| 55 |
| 70 |
| 82 |
| 90 |
| 67 |
| 73 |
| 88 |
This step is essential for a clean histogram, so remove any blank rows or non-numeric values.
3. Setting Up Your Histogram in Excel
Step 1: Select Your Data
Highlight the column containing your data. This will be the foundation of your histogram.
Step 2: Access the Data Analysis Tool
- Navigate to the Data tab.
- Click on Data Analysis. If you don’t see this option, you may need to enable the Analysis ToolPak from Excel options.
Step 3: Choose Histogram
In the Data Analysis dialog box, select Histogram and hit OK.
Step 4: Input Range and Bin Range
- Input Range: Select your data range.
- Bin Range: Create a column of bins that suit your data range. To start at zero, ensure the lowest bin is zero.
Step 5: Output Options
Choose where you want the histogram data to be displayed. You can select a new worksheet or a range on the current sheet.
Step 6: Click OK
Once you click OK, Excel will generate a frequency table based on your specifications.
4. Creating the Histogram Chart
- With the frequency data highlighted, go to the Insert tab.
- Click on the Column or Bar Chart option.
- Select Clustered Column.
Now you have a basic histogram! 🎉
5. Formatting the Histogram
Make your histogram visually appealing:
- Set the Axis to Start at Zero: Right-click on the vertical axis, select Format Axis, and set the minimum value to zero.
- Add Data Labels: This helps the audience quickly grasp the values represented.
- Change Color and Style: Use the formatting options to choose colors that align with your branding.
6. Advanced Techniques
Grouping Bins
For better data representation, group your bins. For example, instead of having bins for every single point, you could have them in intervals like 0-20, 21-40, and so on. Adjust your bins in the Bin Range accordingly.
Dynamic Binning
Using Excel formulas, you can create dynamic bins based on your data. This ensures your histogram updates automatically when you change data values.
7. Avoiding Common Mistakes
- Missing Bins: Always ensure your bin range starts at zero to avoid gaps in your histogram.
- Overlapping Bins: Ensure there’s no overlap; each data point should fall distinctly within its specified bin.
- Too Many Bins: This can clutter your histogram. Strive for a balance where the data is represented clearly without overwhelming detail.
8. Troubleshooting Issues
If your histogram isn't displaying correctly, consider the following:
- Incorrect Data Range: Double-check that you’ve selected the correct input range and bin range.
- No Data Points: Make sure there are no blank cells in your input data that could affect the outcome.
- Excel Updates: Sometimes, simply closing and reopening Excel resolves minor bugs.
9. Enhancing Your Histogram Presentation
For an even better presentation, consider these tips:
- Add a Title: A clear title explaining what the histogram represents can improve comprehension.
- Legend: If you're comparing multiple sets of data, include a legend to help differentiate them.
- Annotations: Include annotations to highlight key points or trends in the data.
10. Final Thoughts
The power of a well-made histogram is undeniable. By following these tips and techniques, you can create effective Excel histograms that not only start at zero but also visually represent your data in a clear and impactful way. Remember, practice makes perfect!
<div class="faq-section">
<div class="faq-container">
<h2>Frequently Asked Questions</h2>
<div class="faq-item">
<div class="faq-question">
<h3>Can I create a histogram in older versions of Excel?</h3>
<span class="faq-toggle">+</span>
</div>
<div class="faq-answer">
<p>Yes! While the Data Analysis ToolPak may not be available in older versions, you can still create histograms using regular bar charts and manually inputting bin ranges.</p>
</div>
</div>
<div class="faq-item">
<div class="faq-question">
<h3>How do I change the color of my histogram bars?</h3>
<span class="faq-toggle">+</span>
</div>
<div class="faq-answer">
<p>Right-click on the bars of the histogram and select "Format Data Series" to change the color and style of your histogram bars.</p>
</div>
</div>
<div class="faq-item">
<div class="faq-question">
<h3>What if I don't see the Data Analysis option?</h3>
<span class="faq-toggle">+</span>
</div>
<div class="faq-answer">
<p>Make sure the Analysis ToolPak is enabled in Excel by going to File > Options > Add-Ins, and then select Analysis ToolPak and click Go.</p>
</div>
</div>
</div>
</div>
<p class="pro-note">🎯Pro Tip: Experiment with different bin sizes to see how they affect the data representation!</p>