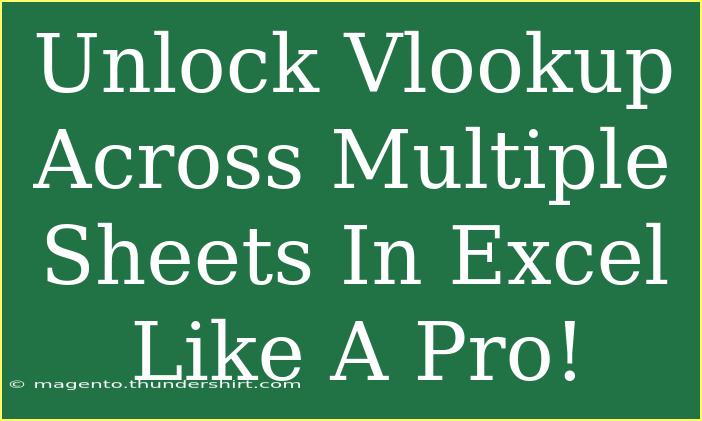When it comes to mastering Excel, understanding how to effectively use VLOOKUP can elevate your data management skills to the next level. 🆙 Whether you’re a novice or a seasoned user, the ability to perform VLOOKUP across multiple sheets can significantly streamline your workflow and make your spreadsheets much more dynamic. In this guide, we’ll explore useful tips, advanced techniques, and common pitfalls to avoid when using VLOOKUP.
What is VLOOKUP?
VLOOKUP, or "Vertical Lookup," is a powerful Excel function that allows you to search for a value in the first column of a table and return a corresponding value from another column in the same row. It’s especially useful when you have large datasets across multiple sheets and need to pull information from different sources.
Why Use VLOOKUP Across Multiple Sheets?
Using VLOOKUP across multiple sheets enables you to consolidate information from different datasets without manually copying and pasting. This capability is not just a time-saver; it also reduces the likelihood of errors. 🚀
The Basic Syntax of VLOOKUP
To get started, here’s the basic syntax for VLOOKUP:
=VLOOKUP(lookup_value, table_array, col_index_num, [range_lookup])
- lookup_value: The value you want to search for.
- table_array: The range of cells that contains the data.
- col_index_num: The column number in the table from which to retrieve the value.
- range_lookup: A logical value (TRUE or FALSE) that specifies whether you want an exact match or an approximate match.
How to Perform VLOOKUP Across Multiple Sheets
Let’s dive into a step-by-step tutorial on how to execute VLOOKUP across different sheets in Excel.
Step 1: Prepare Your Data
Ensure that the data in each sheet is organized consistently. Each sheet should have a similar structure, with the lookup column in the same position.
Step 2: Write Your VLOOKUP Formula
Here’s how you can structure your VLOOKUP formula when referring to a different sheet. Assume you have two sheets: “Sheet1” and “Sheet2”. You want to look up values from “Sheet1” that correspond to values in “Sheet2”.
Here’s an example formula you might use in “Sheet2”:
=VLOOKUP(A2, Sheet1!A:B, 2, FALSE)
In this example:
- A2 is the lookup value in “Sheet2”.
- Sheet1!A:B defines the range to look in “Sheet1”.
- 2 indicates that you want to retrieve data from the second column of the specified range.
- FALSE specifies that you are looking for an exact match.
Step 3: Drag the Formula Down
After entering your formula in the first cell, you can easily drag it down to fill other cells in the column. This automatically adjusts the lookup values.
Step 4: Check for Errors
Use IFERROR to handle potential errors in your VLOOKUP. For instance:
=IFERROR(VLOOKUP(A2, Sheet1!A:B, 2, FALSE), "Not Found")
This formula will return “Not Found” if the lookup value doesn’t exist in the specified range.
Helpful Tips for Using VLOOKUP Efficiently
-
Use Named Ranges: Consider using named ranges to make your formulas easier to read and manage. This way, instead of Sheet1!A:B, you might just use DataRange.
-
Keep Your Data Clean: Ensure there are no leading or trailing spaces in your data that might affect your results. Use the TRIM function if needed.
-
Limit the Range: Instead of using the entire column as your lookup range, specify only the necessary cells. This can enhance performance, especially in large spreadsheets.
-
Combine with Other Functions: Use INDEX and MATCH for more complex scenarios where VLOOKUP might fall short.
Common Mistakes to Avoid
-
Incorrect Column Index: Ensure that the column index number reflects the position of the value you wish to return. If your lookup table has three columns, an index of 4 will throw an error.
-
Wrong Sheet Reference: Double-check that your sheet names are accurate, especially if they contain spaces or special characters. Use single quotes around sheet names with spaces (e.g., 'Sheet Name'!A:B).
-
Case Sensitivity: Keep in mind that VLOOKUP is not case-sensitive. If case matters, you might need to explore alternative functions.
-
Using a Range Lookup When You Need an Exact Match: Always use FALSE for the range lookup parameter when looking for exact matches, unless you specifically want an approximate match.
Troubleshooting VLOOKUP Issues
-
#N/A Error: This occurs if the lookup value isn't found in the first column of the specified table array. Ensure the value exists in the source sheet.
-
#REF! Error: Indicates that the column index number is larger than the number of columns in your table array.
-
#VALUE! Error: This usually happens when the formula contains an incorrect argument type. Check that all arguments are valid.
FAQs Section
<div class="faq-section">
<div class="faq-container">
<h2>Frequently Asked Questions</h2>
<div class="faq-item">
<div class="faq-question">
<h3>Can VLOOKUP work with more than two sheets?</h3>
<span class="faq-toggle">+</span>
</div>
<div class="faq-answer">
<p>Yes, you can reference multiple sheets by chaining VLOOKUP functions or using other functions like INDEX and MATCH for more flexibility.</p>
</div>
</div>
<div class="faq-item">
<div class="faq-question">
<h3>What should I do if my data is not organized the same way across sheets?</h3>
<span class="faq-toggle">+</span>
</div>
<div class="faq-answer">
<p>You may need to reorganize your data or use helper columns to align the structure before applying VLOOKUP.</p>
</div>
</div>
<div class="faq-item">
<div class="faq-question">
<h3>Is there a limit to how many sheets I can reference in a VLOOKUP?</h3>
<span class="faq-toggle">+</span>
</div>
<div class="faq-answer">
<p>Technically, there’s no limit, but the complexity of your formulas may affect performance. It’s best to keep it manageable for readability.</p>
</div>
</div>
<div class="faq-item">
<div class="faq-question">
<h3>How can I improve the performance of VLOOKUP with large datasets?</h3>
<span class="faq-toggle">+</span>
</div>
<div class="faq-answer">
<p>Limit the lookup range, use sorted data for approximate matches, and consider using INDEX and MATCH instead.</p>
</div>
</div>
</div>
</div>
Mastering VLOOKUP across multiple sheets can be a game changer for your Excel skills. With the ability to pull and analyze data seamlessly from different sources, your productivity can increase significantly. Just remember to keep your data organized, check for errors, and use best practices for optimal performance. Practice using VLOOKUP regularly, and you’ll feel more confident in leveraging Excel’s capabilities.
<p class="pro-note">🌟Pro Tip: Regular practice is key to mastering VLOOKUP; don’t hesitate to explore more tutorials and become an Excel whiz!</p>