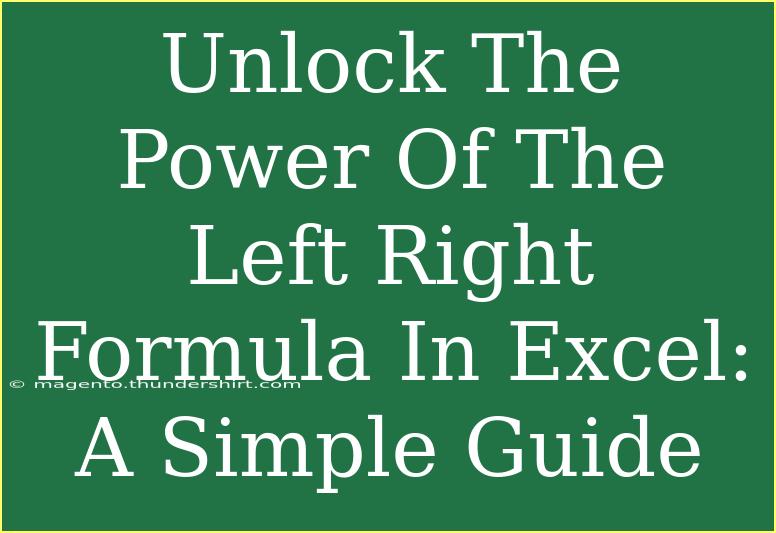When it comes to manipulating data in Excel, the LEFT and RIGHT formulas are indispensable tools that can unlock a world of possibilities for sorting, editing, and refining information. If you've ever found yourself needing to extract a specific part of a string from a cell, understanding how to wield these powerful functions can save you significant time and effort. So, let's dive into the LEFT and RIGHT formulas, explore their capabilities, share some practical tips, and equip you with advanced techniques!
What Are the LEFT and RIGHT Formulas?
The LEFT and RIGHT formulas are designed to help you extract a specified number of characters from a text string.
- LEFT: This function retrieves a certain number of characters from the beginning (left side) of a string.
- RIGHT: Conversely, this function pulls characters from the end (right side) of a string.
Here’s the syntax for both functions:
LEFT(text, [num_chars])
RIGHT(text, [num_chars])
- text: The string from which you want to extract characters.
- num_chars: The number of characters you want to extract (this is optional; if omitted, it defaults to 1).
Examples of Using LEFT and RIGHT Formulas
LEFT Formula Example
Suppose you have a list of product codes in Column A, and you need to extract the first three characters to identify the category.
Formula:
=LEFT(A1, 3)
If A1 contains "ABC123", this formula will return "ABC".
RIGHT Formula Example
If you have a list of phone numbers and want the last four digits:
Formula:
=RIGHT(B1, 4)
If B1 contains "555-123-4567", this formula will yield "4567".
Helpful Tips and Shortcuts for Using LEFT and RIGHT Formulas
-
Nested Formulas: You can nest LEFT and RIGHT formulas for more complex operations. For example, to extract a substring from a string that is itself being derived using another formula, simply wrap the string within the function.
-
Combining with Other Functions: The LEFT and RIGHT formulas can be combined with other functions like CONCATENATE or TEXTJOIN to create dynamic data displays.
-
Data Cleanup: Use these formulas when cleaning up imported data, such as removing unnecessary prefixes or suffixes.
-
Dynamic Reference: If you want to ensure your formulas adapt if rows are added or removed, consider using structured references or converting your data into a table.
-
Experiment with Different Scenarios: Don’t hesitate to test these formulas with different types of strings and lengths. Familiarity will breed mastery!
Common Mistakes to Avoid
While using LEFT and RIGHT formulas can be straightforward, it’s easy to run into a few pitfalls. Here are some common mistakes and how to troubleshoot them:
-
Exceeding String Length: If you try to extract more characters than exist in the string, Excel will simply return the entire string. Always double-check the lengths of your strings!
-
Non-Text Data Types: Ensure the data in your cell is formatted as text; otherwise, you may not get the desired result. Use the TEXT function to convert numbers to strings if needed.
-
Not Accounting for Spaces: Leading or trailing spaces can skew results. Use the TRIM function to clean data before applying LEFT or RIGHT.
-
Using Fixed Character Counts: Be cautious of using fixed numbers for num_chars. If the data format may change, consider using additional functions like FIND to calculate lengths dynamically.
Practical Applications of LEFT and RIGHT Formulas
Imagine you are working for a company and receive data dumps that contain names, contact numbers, or product codes. Here are scenarios showcasing the usefulness of LEFT and RIGHT:
-
Extracting Surnames: If you have full names in one column and need just the last name, you might combine LEFT and FIND functions.
-
Creating Usernames: For employee emails formatted as "firstname.lastname@company.com", you can use LEFT to retrieve the first name easily.
Understanding the Outputs: Table of Example Scenarios
Below is a helpful reference table that illustrates various applications of the LEFT and RIGHT formulas:
<table>
<tr>
<th>Original Data</th>
<th>Formula</th>
<th>Result</th>
</tr>
<tr>
<td>ABC123</td>
<td>=LEFT(A1, 3)</td>
<td>ABC</td>
</tr>
<tr>
<td>555-123-4567</td>
<td>=RIGHT(B1, 4)</td>
<td>4567</td>
</tr>
<tr>
<td>John Smith</td>
<td>=RIGHT(A2, LEN(A2) - FIND(" ", A2))</td>
<td>Smith</td>
</tr>
<tr>
<td>Order-7890</td>
<td>=RIGHT(A3, 4)</td>
<td>7890</td>
</tr>
</table>
Frequently Asked Questions
<div class="faq-section">
<div class="faq-container">
<h2>Frequently Asked Questions</h2>
<div class="faq-item">
<div class="faq-question">
<h3>Can I combine LEFT and RIGHT formulas in one cell?</h3>
<span class="faq-toggle">+</span>
</div>
<div class="faq-answer">
<p>Yes, you can nest the LEFT and RIGHT formulas to extract portions of a string based on specific criteria or length.</p>
</div>
</div>
<div class="faq-item">
<div class="faq-question">
<h3>What happens if my string is shorter than the number of characters requested?</h3>
<span class="faq-toggle">+</span>
</div>
<div class="faq-answer">
<p>Excel will return the entire string if the requested number of characters exceeds the string length.</p>
</div>
</div>
<div class="faq-item">
<div class="faq-question">
<h3>Can I use LEFT and RIGHT with numbers?</h3>
<span class="faq-toggle">+</span>
</div>
<div class="faq-answer">
<p>Yes, but ensure that the number is converted to text using the TEXT function if you want to manipulate it as a string.</p>
</div>
</div>
<div class="faq-item">
<div class="faq-question">
<h3>How do I handle errors when using these formulas?</h3>
<span class="faq-toggle">+</span>
</div>
<div class="faq-answer">
<p>Utilize the IFERROR function to handle potential errors gracefully and provide a fallback result.</p>
</div>
</div>
</div>
</div>
Utilizing the LEFT and RIGHT functions in Excel can dramatically improve your data handling skills. Whether you need to clean up a dataset, extract important information, or prepare data for reporting, these functions are your secret weapons.
The ability to manipulate text effectively allows you to focus more on analysis and decision-making.
Remember to practice using these functions regularly and explore related tutorials to expand your proficiency in Excel. Happy Excel-ing!
<p class="pro-note">💡Pro Tip: Experiment with combinations of LEFT and RIGHT in various scenarios to see what works best for your needs!</p>