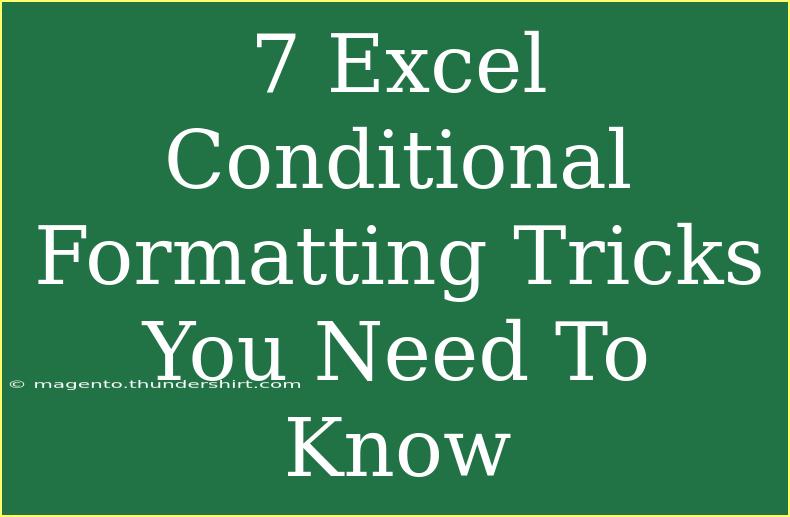If you're looking to boost your Excel skills, then mastering conditional formatting is essential! This powerful feature helps you to visualize data in a dynamic and intuitive way, making it easier to analyze and draw insights from your spreadsheets. Today, we're diving into 7 essential conditional formatting tricks that will transform the way you work with Excel.
What is Conditional Formatting?
Conditional formatting is a feature in Excel that allows you to change the appearance of cells based on specific conditions. This means you can highlight, color-code, or even create data bars and icons directly within your spreadsheet, improving readability and making it easier to spot trends or anomalies.
Why Use Conditional Formatting? 🤔
- Visual Analysis: Quickly identify trends and patterns without needing complex calculations.
- Error Highlighting: Automatically flag errors or outliers in your data for easy correction.
- Data Tracking: Use color coding to monitor progress or changes over time.
With these benefits in mind, let’s explore the tricks that will help you become a conditional formatting wizard!
1. Highlight Cells Based on Values
This is the most basic yet powerful trick! You can easily highlight cells that meet specific criteria. Here’s how:
- Select the range of cells you want to format.
- Go to Home > Conditional Formatting > Highlight Cells Rules.
- Choose a rule (e.g., greater than, less than, between).
- Set the values and choose a formatting style.
- Click OK.
Example:
If you have a list of sales numbers, you can highlight all sales greater than $10,000 to easily spot top performers.
2. Color Scale for Data Visualization
Color scales allow you to use gradients to visualize your data values:
- Select your range.
- Navigate to Home > Conditional Formatting > Color Scales.
- Choose a color scale that fits your needs.
Important Note:
Color scales are particularly effective for datasets where you want to quickly identify high and low values visually.
3. Icon Sets for Quick Insights
Using icon sets can offer a visual summary of your data:
- Select your data range.
- Click Home > Conditional Formatting > Icon Sets.
- Choose an icon set based on your preference.
Scenario:
Consider using traffic lights (red, yellow, green) to represent performance levels based on sales targets.
4. Custom Formulas for Advanced Conditions
For more complex needs, custom formulas allow you to set unique conditions:
- Select your data range.
- Click Home > Conditional Formatting > New Rule > Use a formula to determine which cells to format.
- Enter your custom formula.
- Set the desired format.
Example Formula:
=A1>100 would highlight all cells greater than 100 in column A.
5. Data Bars for Quick Comparison
Data bars provide a way to visualize values directly within the cells:
- Highlight your data range.
- Go to Home > Conditional Formatting > Data Bars.
- Choose a data bar style.
Important Note:
Data bars are ideal for quickly comparing values across rows or columns, as they visually represent the size of numbers.
6. Managing Conditional Formatting Rules
As your spreadsheet evolves, you may need to modify existing rules:
- Select your data range.
- Navigate to Home > Conditional Formatting > Manage Rules.
- Edit or delete existing rules as needed.
Tip:
Organize your rules from highest to lowest priority to ensure they apply correctly!
7. Clearing Conditional Formatting
If you’ve experimented with multiple formats and need a fresh start:
- Select the range with conditional formatting.
- Click Home > Conditional Formatting > Clear Rules.
- Choose to clear from the selected cells or the entire sheet.
FAQs
<div class="faq-section">
<div class="faq-container">
<h2>Frequently Asked Questions</h2>
<div class="faq-item">
<div class="faq-question">
<h3>What types of conditions can I use for formatting?</h3>
<span class="faq-toggle">+</span>
</div>
<div class="faq-answer">
<p>You can use conditions based on values, formulas, or even comparative thresholds like top/bottom percentages.</p>
</div>
</div>
<div class="faq-item">
<div class="faq-question">
<h3>Can I apply multiple conditional formats to the same cells?</h3>
<span class="faq-toggle">+</span>
</div>
<div class="faq-answer">
<p>Yes, you can apply multiple rules, but they will follow the priority order set in the Manage Rules section.</p>
</div>
</div>
<div class="faq-item">
<div class="faq-question">
<h3>Is there a limit to the number of conditional formats I can use?</h3>
<span class="faq-toggle">+</span>
</div>
<div class="faq-answer">
<p>Excel allows up to 64 conditional formatting rules per worksheet, but practical use will limit you further.</p>
</div>
</div>
<div class="faq-item">
<div class="faq-question">
<h3>How can I troubleshoot conditional formatting not working?</h3>
<span class="faq-toggle">+</span>
</div>
<div class="faq-answer">
<p>Check for overlapping rules, ensure your formulas are correct, and verify that the correct ranges are selected.</p>
</div>
</div>
</div>
</div>
Conclusion
By integrating these 7 conditional formatting tricks into your Excel workflow, you will undoubtedly make your data more readable and actionable. From simple highlights to complex custom formulas, mastering these techniques will provide you with powerful tools to visualize and analyze your information.
Remember to practice regularly with these tips and keep exploring related tutorials to enhance your Excel prowess! 📝💪
<p class="pro-note">💡 Pro Tip: Experiment with different formats and rules to discover the best way to visualize your data effectively!</p>