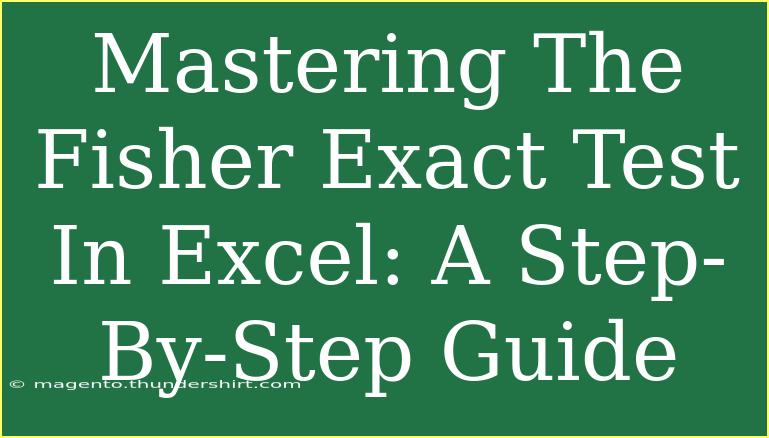The Fisher Exact Test is an essential tool in statistics, particularly when dealing with small sample sizes and categorical data. If you're looking to deepen your understanding and efficiently apply this test using Excel, you’ve come to the right place! 🎯 This guide will walk you through the nuances of the Fisher Exact Test and how to implement it step-by-step in Excel. Whether you're a researcher, a student, or simply curious about statistics, mastering this test can significantly enhance your data analysis skills.
What is the Fisher Exact Test?
The Fisher Exact Test is used to determine if there are nonrandom associations between two categorical variables in a contingency table. It’s particularly useful when sample sizes are small (typically when any of the expected frequencies are less than 5) and is a robust alternative to the Chi-square test.
When to Use the Fisher Exact Test
- Small sample sizes: When your data is limited.
- Categorical data: When you are dealing with two categorical variables.
- 2x2 Contingency Tables: The test is primarily applicable in these formats, although it can extend to larger tables.
Performing the Fisher Exact Test in Excel
Now, let’s dive into how to implement the Fisher Exact Test using Excel. Here’s a step-by-step guide:
Step 1: Prepare Your Data
First, you need to structure your data into a contingency table format. This is often a 2x2 table with the counts of occurrences for each combination of the two categorical variables.
For example, let's say you’re studying the effectiveness of a new drug:
|
Success |
Failure |
| Treatment |
8 |
2 |
| No Treatment |
3 |
7 |
Step 2: Set Up the Fisher Exact Test in Excel
Unfortunately, Excel does not have a built-in function for the Fisher Exact Test, so you’ll have to compute it using a combination of formulas. Here’s how:
-
Input your data into the spreadsheet following the contingency table format.
-
Calculate the Fisher Exact Test by using the following formula:
=FISHER.DIST.RT(X, m, n, cumulative)
Where:
X is the calculated value,m is the row total,n is the column total,cumulative is a logical value indicating whether the distribution is cumulative.
For a 2x2 contingency table, you will often need to reference the counts in each cell of the table.
Step 3: Use the Excel Add-In for Fisher Exact Test
Alternatively, you can install an Excel add-in that includes Fisher Exact Test capabilities. Here’s how to install it:
- Go to the File tab.
- Click on Options, then on Add-Ins.
- At the bottom, select Excel Add-ins from the Manage dropdown and click Go.
- Check the box for Analysis ToolPak and click OK.
- After installation, you can find it under the Data tab in the Analysis group.
Now, you can perform the Fisher Exact Test with the add-in:
- Select your data range.
- Click on Data Analysis.
- Choose the Fisher Exact Test from the list.
- Follow the prompts to analyze your data.
Step 4: Interpret the Results
The output will provide you with the p-value. A p-value less than 0.05 typically indicates a statistically significant association between your two categorical variables.
Common Mistakes to Avoid
- Incorrect Data Entry: Ensure that your counts in the contingency table are accurate.
- Not Using the Right Test: Fisher Exact Test is only applicable in certain scenarios. Always consider the size of your sample and the nature of your data.
- Misinterpretation of p-values: A low p-value indicates a significant association, but it doesn’t imply causation.
Troubleshooting Common Issues
- Error Messages: If you see errors in your calculations, double-check that all values are entered correctly and that the correct formulas are used.
- Unexpected Results: If your results seem off, it might be worthwhile to reevaluate the structure of your data and whether the Fisher Exact Test is appropriate for your scenario.
<div class="faq-section">
<div class="faq-container">
<h2>Frequently Asked Questions</h2>
<div class="faq-item">
<div class="faq-question">
<h3>What is the Fisher Exact Test used for?</h3>
<span class="faq-toggle">+</span>
</div>
<div class="faq-answer">
<p>The Fisher Exact Test is used to determine if there are nonrandom associations between two categorical variables, particularly when dealing with small sample sizes.</p>
</div>
</div>
<div class="faq-item">
<div class="faq-question">
<h3>Can I use Fisher Exact Test for larger tables?</h3>
<span class="faq-toggle">+</span>
</div>
<div class="faq-answer">
<p>Yes, while it is most commonly used for 2x2 tables, it can be extended to larger contingency tables, but the calculations become more complex.</p>
</div>
</div>
<div class="faq-item">
<div class="faq-question">
<h3>How do I interpret the p-value from the Fisher Exact Test?</h3>
<span class="faq-toggle">+</span>
</div>
<div class="faq-answer">
<p>A p-value less than 0.05 generally indicates a statistically significant association between the two categorical variables being tested.</p>
</div>
</div>
<div class="faq-item">
<div class="faq-question">
<h3>What are some common mistakes when using the Fisher Exact Test?</h3>
<span class="faq-toggle">+</span>
</div>
<div class="faq-answer">
<p>Common mistakes include incorrect data entry, not using the right statistical test, and misinterpreting the p-values.</p>
</div>
</div>
</div>
</div>
The Fisher Exact Test is a powerful statistical tool that provides insights into categorical data when sample sizes are limited. By following the steps outlined in this guide, you can effectively perform this test in Excel and draw meaningful conclusions from your data analysis.
Whether you’re analyzing research data or simply curious about statistical methods, practice makes perfect. Don't hesitate to explore other tutorials to broaden your knowledge and refine your skills. Engaging with real data will deepen your understanding and provide valuable experience.
<p class="pro-note">🌟Pro Tip: Always double-check your data before performing statistical tests to ensure accuracy and validity in your results!</p>