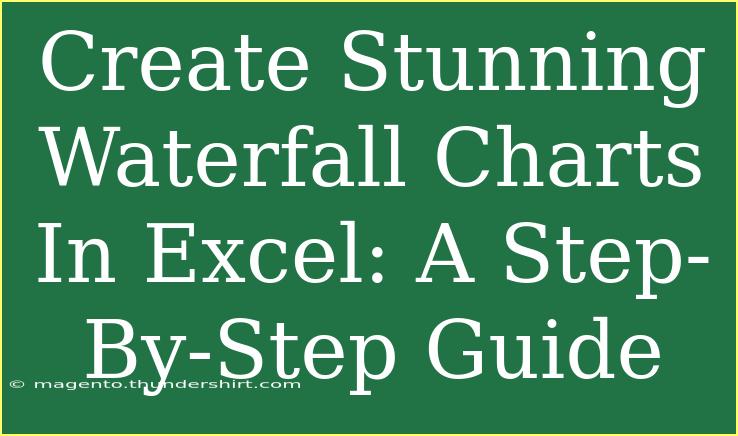Creating stunning waterfall charts in Excel can seem daunting at first, but with the right guidance, it’s a task anyone can accomplish! Waterfall charts are a powerful visualization tool that helps in understanding how an initial value is affected by a series of positive and negative values, making it ideal for financial analysis and reporting. 💧 In this step-by-step guide, we’ll dive into how to create these charts effectively, along with tips, tricks, and common mistakes to avoid. So, let’s get started!
What is a Waterfall Chart?
Waterfall charts allow users to visualize cumulative effects of sequentially introduced positive or negative values. They’re particularly useful for displaying how a starting value is impacted by various components, helping to narrate a story through data. Picture it as a flowing waterfall where each step is a new addition or subtraction from the previous one, leading you to the final result.
Benefits of Waterfall Charts
- Visual Clarity: Waterfall charts offer a clear visual representation of how values change.
- Enhanced Insight: They provide immediate insights into the contributors to an overall value change.
- Engaging Presentation: Waterfall charts can make reports and presentations more engaging for audiences.
How to Create a Waterfall Chart in Excel
Now let’s get into the nitty-gritty of creating a waterfall chart in Excel. Follow these steps:
Step 1: Prepare Your Data
Start by organizing your data in a clear format. Below is an example of how to set it up in an Excel sheet.
| Category |
Value |
| Starting Value |
1000 |
| Increase 1 |
300 |
| Decrease 1 |
-200 |
| Increase 2 |
400 |
| Final Value |
|
Important Note: Make sure to include both positive and negative values to accurately reflect the changes in your data.
Step 2: Calculate the Cumulative Values
Add a new column next to your data to calculate cumulative values. Use the following formulas:
- For the first row, simply reference the starting value.
- For subsequent rows, use the formula:
=previous_cumulative_value + current_value.
Here’s how your table might look after calculating cumulative values:
| Category |
Value |
Cumulative Value |
| Starting Value |
1000 |
1000 |
| Increase 1 |
300 |
1300 |
| Decrease 1 |
-200 |
1100 |
| Increase 2 |
400 |
1500 |
| Final Value |
|
1500 |
Step 3: Insert a Column Chart
- Highlight your data (without the Cumulative column).
- Go to the Insert tab, select Column Chart, and choose Clustered Column.
Step 4: Format the Chart to Look Like a Waterfall
- Right-click on the bars corresponding to negative values and select Format Data Series.
- Choose Fill and select a color that represents negative values (like red).
- Do the same for positive values, using green or another distinguishing color.
Step 5: Add Data Labels
To provide clarity, add data labels to your chart:
- Right-click on any bar, select Add Data Labels, and choose the format you prefer.
Step 6: Final Touches
- Adjust the chart title to fit your data.
- Resize or format elements as needed for aesthetic appeal.
Important Note: Don’t hesitate to explore the Design and Format tabs in Excel. They allow you to customize colors, chart styles, and other visual components.
Common Mistakes to Avoid
- Ignoring the Cumulative Values: Ensure you calculate cumulative values properly to avoid misrepresentation.
- Not Including All Components: Always include all changes (positive and negative) for a complete picture.
- Overcomplicating the Chart: Keep your design simple and focused on clarity.
Troubleshooting Common Issues
- If the chart does not display as expected, check your data for errors.
- If bars are not appearing as desired (i.e., not showing negative values properly), verify the formatting of the series and data range.
<div class="faq-section">
<div class="faq-container">
<h2>Frequently Asked Questions</h2>
<div class="faq-item">
<div class="faq-question">
<h3>Can I create a waterfall chart in older versions of Excel?</h3>
<span class="faq-toggle">+</span>
</div>
<div class="faq-answer">
<p>Yes, you can create waterfall charts in older versions of Excel by using a combination of stacked column charts and formatting them manually.</p>
</div>
</div>
<div class="faq-item">
<div class="faq-question">
<h3>Are there any templates available for waterfall charts?</h3>
<span class="faq-toggle">+</span>
</div>
<div class="faq-answer">
<p>Yes, many resources online provide downloadable templates that can simplify the process of creating waterfall charts.</p>
</div>
</div>
<div class="faq-item">
<div class="faq-question">
<h3>What should I do if my waterfall chart doesn't display correctly?</h3>
<span class="faq-toggle">+</span>
</div>
<div class="faq-answer">
<p>Double-check your data entries, ensure all necessary calculations are performed, and make sure the chart series are correctly formatted.</p>
</div>
</div>
</div>
</div>
Creating stunning waterfall charts in Excel doesn’t have to be a chore! With the right steps and attention to detail, you can effectively convey complex data stories. Always remember to practice using these techniques, and don’t shy away from exploring related tutorials to expand your skills even further.
<p class="pro-note">💡Pro Tip: Keep practicing different data sets to master the art of waterfall charts and enhance your data visualization skills!</p>