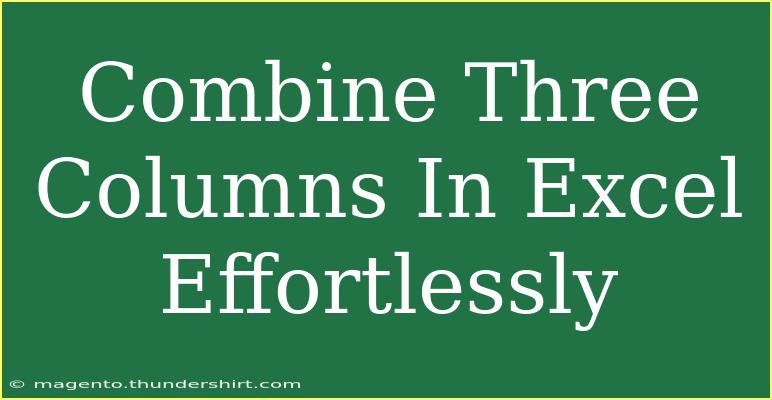If you're looking to combine three columns in Excel without losing your mind, you’ve landed in the right spot! Whether you're working with names, addresses, or any other data type, mastering the art of combining columns can save you heaps of time and ensure your data is neatly organized. Let’s dive into some effective techniques, useful tips, and troubleshooting advice to help you become an Excel merging maestro! 🌟
Why Combine Columns?
Combining columns can help simplify data representation. For instance, if you have first names in one column, last names in another, and a middle initial in yet another, combining these into a single full name column can make your dataset clearer and more streamlined.
Techniques to Combine Three Columns
Method 1: Using the CONCATENATE Function
The CONCATENATE function allows you to merge text from multiple cells into one. Here’s how to do it:
- Select a New Column: Click on the cell where you want the combined data to appear.
- Enter the Formula: Type
=CONCATENATE(A1, " ", B1, " ", C1) if your data is in columns A, B, and C. The quotes with spaces " " ensure that there are spaces between the combined texts.
- Copy the Formula: Drag down the fill handle to apply the formula to the remaining cells in the column.
Method 2: Using the Ampersand (&) Operator
An alternative to using the CONCATENATE function is the ampersand operator. Here’s how you can do it:
- Select a New Cell: Click on the cell for the combined result.
- Enter the Formula: Type
=A1 & " " & B1 & " " & C1 to combine data from the three columns.
- Fill Down: Similar to the previous method, drag down to apply the formula to other rows.
Method 3: TextJoin Function (Excel 2016 and later)
If you're using Excel 2016 or newer, the TEXTJOIN function is a real game-changer. It allows you to combine data with a delimiter in a more concise way:
- Select a Cell: Click on the cell for the combined result.
- Enter the Formula: Use
=TEXTJOIN(" ", TRUE, A1:C1).
- Fill Down: Drag down the fill handle to copy the formula for other rows.
Important Note
<p class="pro-note">Always ensure your columns have the same number of entries to avoid errors during the merging process.</p>
Common Mistakes to Avoid
- Missing Values: When combining columns, ensure none of the rows are empty unless you're okay with an incomplete result.
- Incorrect Range: Double-check that you're referencing the correct columns in your formulas.
- Spaces: Remember to include spaces in your formula if required, or the combined text will run together without any space in between.
Troubleshooting Tips
- If the Formula Returns an Error: Check for any blank cells or incorrect data types (like numbers stored as text).
- If Spaces Don’t Appear: Ensure that your formula includes space characters.
- To Convert Formulas to Values: After combining, copy the new column, right-click, and select “Paste Values” to keep only the combined text without the formula.
Real-life Scenarios
Imagine you’re a teacher compiling your students' names from separate columns for a class list. Using the combining techniques outlined, you can quickly merge first names, last names, and middle initials into a complete name list. In business, merging address components can simplify data imports and improve customer management.
Frequently Asked Questions
<div class="faq-section">
<div class="faq-container">
<h2>Frequently Asked Questions</h2>
<div class="faq-item">
<div class="faq-question">
<h3>Can I combine more than three columns in Excel?</h3>
<span class="faq-toggle">+</span>
</div>
<div class="faq-answer">
<p>Yes! You can combine as many columns as you need using the same methods. Just adjust the range in your formulas accordingly.</p>
</div>
</div>
<div class="faq-item">
<div class="faq-question">
<h3>Will the original columns be deleted after combining?</h3>
<span class="faq-toggle">+</span>
</div>
<div class="faq-answer">
<p>No, the original columns remain intact. Combining columns only creates a new column with the merged data.</p>
</div>
</div>
<div class="faq-item">
<div class="faq-question">
<h3>What if I want to combine columns with commas instead of spaces?</h3>
<span class="faq-toggle">+</span>
</div>
<div class="faq-answer">
<p>Simply replace the space character in your formulas with a comma, like ", " to achieve that result.</p>
</div>
</div>
<div class="faq-item">
<div class="faq-question">
<h3>Is it possible to combine columns that contain numbers?</h3>
<span class="faq-toggle">+</span>
</div>
<div class="faq-answer">
<p>Absolutely! Numbers can be combined with text, but they will be converted to text format in the result.</p>
</div>
</div>
</div>
</div>
Conclusion
Combining three columns in Excel is a straightforward process that can lead to a more organized dataset. By using the CONCATENATE function, the ampersand operator, or the TEXTJOIN function, you can effectively manage your data in ways that enhance clarity and usability. Remember to avoid common pitfalls and troubleshoot any issues promptly.
Now that you’ve mastered these techniques, I encourage you to practice them and explore other Excel tutorials available on our blog. Your data management skills will undoubtedly shine through!
<p class="pro-note">🌟Pro Tip: Experiment with different delimiters like commas or dashes to make your combined data more visually appealing!</p>