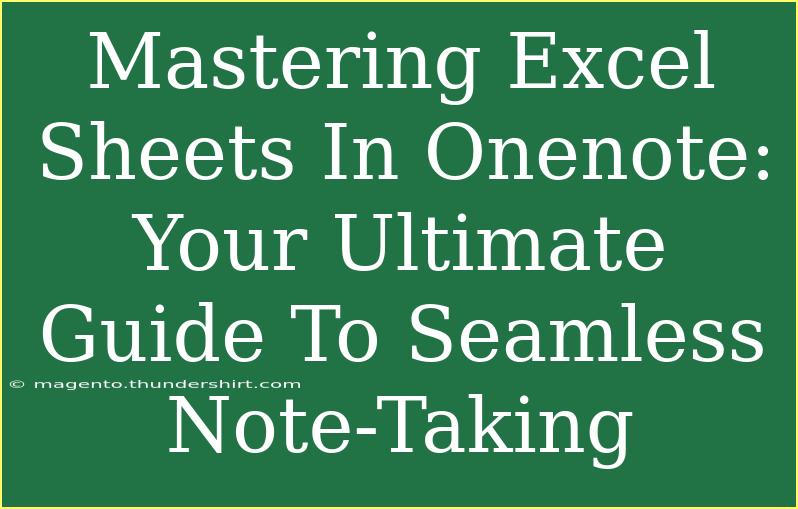When it comes to note-taking, Microsoft OneNote offers incredible flexibility, and integrating Excel sheets into your notes can take your productivity to the next level! 📝✨ If you’ve ever found yourself wrestling with disorganized notes or struggling to visualize data, you’re in for a treat. This guide is packed with tips, shortcuts, and advanced techniques for effectively using Excel sheets in OneNote, ensuring you make the most out of your digital note-taking experience.
Why Integrate Excel Sheets into OneNote?
Using Excel sheets in OneNote allows you to seamlessly combine structured data with your free-form notes. Here are a few key benefits of this integration:
- Enhanced Data Management: Keep your information structured with tables and formulas.
- Visual Organization: Make your notes visually appealing and easy to navigate.
- Real-time Updates: Edit your Excel sheets directly within OneNote for instant updates.
Let’s dive into how you can make this work like a pro!
How to Insert Excel Sheets into OneNote
Step 1: Creating an Excel Sheet
- Open Microsoft Excel and create your desired spreadsheet.
- Input your data, use formulas, and format your sheet as needed.
Step 2: Copying the Excel Sheet
- Select the cells you want to include in OneNote.
- Right-click and choose Copy (or press
Ctrl + C).
Step 3: Pasting into OneNote
- Open your OneNote page where you want to insert the sheet.
- Right-click on the page and select Paste (or press
Ctrl + V).
Now you’ll have your Excel sheet embedded in OneNote! You can resize and move it around as needed.
<p class="pro-note">✨Pro Tip: To keep your data organized, use tables in Excel before copying them over to OneNote.</p>
How to Edit Excel Sheets in OneNote
Once your Excel sheet is embedded, you may want to make some edits without leaving OneNote. Here’s how:
- Double-click on the embedded Excel sheet in OneNote. This action will open the sheet in Excel.
- Make your changes as needed, and don’t forget to save!
- Close Excel, and your changes will automatically reflect in OneNote.
Advanced Techniques for Note-Taking with Excel
-
Using Formulas: You can input complex calculations within your Excel sheets before pasting them into OneNote.
-
Color Coding: Utilize color coding in your Excel sheet for better data visualization when pasted into OneNote.
-
Linking Notes: If you have a lot of data to work with, consider linking your Excel sheet to a specific page in OneNote for easy reference.
Common Mistakes to Avoid
To ensure smooth sailing with your notes, steer clear of these common pitfalls:
- Not Saving Changes: Always remember to save your Excel sheets after editing them within OneNote.
- Overloading Data: Too much information can clutter your notes. Keep only relevant data in your sheets.
- Ignoring Formatting: Poorly formatted sheets can be hard to read. Take time to format before copying.
Troubleshooting Tips
If you encounter issues while using Excel sheets in OneNote, here are some troubleshooting tips:
- Not Displaying Correctly: If your Excel sheet isn’t displaying correctly, try resizing it or adjusting the zoom level.
- Excel Crashes: Make sure both OneNote and Excel are up-to-date to prevent crashes when switching between programs.
- Cannot Edit Directly: Ensure you double-click on the sheet; otherwise, it will not open for editing.
Practical Scenarios to Use Excel in OneNote
To illustrate how beneficial it can be to incorporate Excel sheets into your OneNote, here are some practical scenarios:
Project Planning
You’re managing a team project and need to track tasks and deadlines. By embedding an Excel sheet, you can outline tasks, assign team members, and mark completion status directly alongside your notes.
Budget Tracking
Tracking expenses becomes effortless when you have your budget in an Excel sheet within your notes. Update figures in real-time while making notes about your spending habits.
Study Notes
As a student, embedding Excel sheets can help you organize study materials. You can use formulas to calculate grades or visualize important statistics for quick revisions.
<div class="faq-section">
<div class="faq-container">
<h2>Frequently Asked Questions</h2>
<div class="faq-item">
<div class="faq-question">
<h3>Can I use Excel functions in OneNote?</h3>
<span class="faq-toggle">+</span>
</div>
<div class="faq-answer">
<p>Yes! You can use all the standard Excel functions while editing your sheet directly in OneNote.</p>
</div>
</div>
<div class="faq-item">
<div class="faq-question">
<h3>Can I share my OneNote with embedded Excel sheets?</h3>
<span class="faq-toggle">+</span>
</div>
<div class="faq-answer">
<p>Absolutely! When you share your OneNote, the embedded Excel sheets will be included, allowing others to view or edit as needed.</p>
</div>
</div>
<div class="faq-item">
<div class="faq-question">
<h3>What happens if I delete an Excel sheet in OneNote?</h3>
<span class="faq-toggle">+</span>
</div>
<div class="faq-answer">
<p>If you delete an Excel sheet in OneNote, it will be permanently removed from your notes, so ensure you have backups if needed.</p>
</div>
</div>
<div class="faq-item">
<div class="faq-question">
<h3>Is there a limit on the number of sheets I can add?</h3>
<span class="faq-toggle">+</span>
</div>
<div class="faq-answer">
<p>No specific limit, but too many sheets can clutter your notes and make them hard to navigate.</p>
</div>
</div>
</div>
</div>
To wrap it all up, mastering the integration of Excel sheets into OneNote can significantly enhance your note-taking efficiency. Remember to practice these techniques and experiment with various formats to find what works best for you. Whether it's for project planning, budget tracking, or study notes, the possibilities are endless. So dive into OneNote today, and unlock the full potential of your digital notebook!
<p class="pro-note">🌟Pro Tip: Don’t hesitate to explore OneNote’s tagging and searching features to further enhance your note organization.</p>