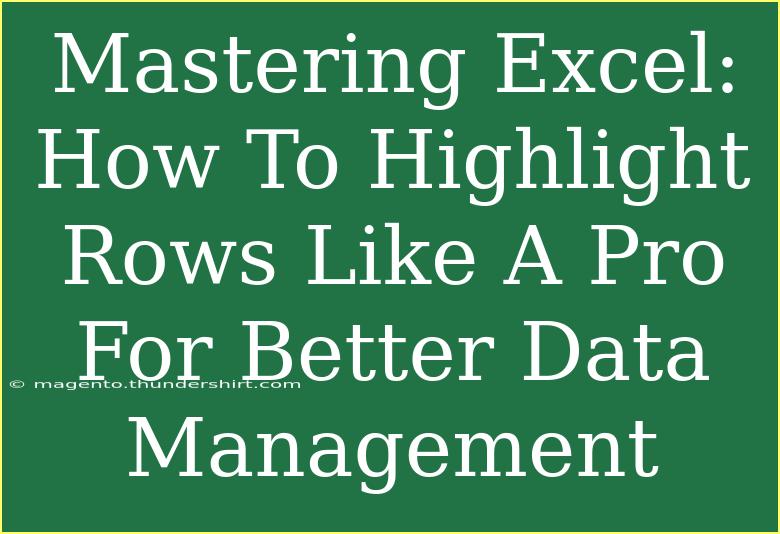When it comes to data management, Microsoft Excel is a powerful tool that many of us use regularly. One feature that can significantly enhance your experience and efficiency is the ability to highlight rows. Whether you're looking to draw attention to specific entries, track progress, or simply make your spreadsheet more visually appealing, mastering row highlighting can elevate your Excel game to a whole new level! 🎉
In this guide, we’ll explore various tips, shortcuts, and advanced techniques for effectively highlighting rows. By the end, you’ll have a robust understanding of how to utilize this feature for better data management. Let’s dive right in!
Why Highlight Rows?
Highlighting rows in Excel not only makes your data easier to read but also allows you to quickly locate critical information. Here are some benefits of using row highlighting:
- Visual Clarity: Helps in identifying important rows at a glance.
- Organization: Makes it easier to track changes or updates in data.
- Focus: Directs attention to rows that require further action or review.
With these benefits in mind, let's look at how to highlight rows effectively.
Step-by-Step Guide on Highlighting Rows
1. Manual Row Highlighting
This is the simplest way to highlight rows in Excel. Here’s how:
- Select the Row: Click on the row number on the left side of your Excel sheet.
- Apply Fill Color: Go to the “Home” tab, and in the “Font” group, click on the “Fill Color” icon (the paint bucket).
- Choose a Color: Pick your preferred color to highlight the row.
2. Conditional Formatting for Dynamic Highlighting
Conditional formatting allows you to set rules for highlighting rows based on certain criteria. Here’s a basic example:
- Select Your Data Range: Highlight the rows you want to apply conditional formatting to.
- Go to Conditional Formatting: Click on the “Home” tab, then select “Conditional Formatting” > “New Rule”.
- Choose a Rule Type: Select “Use a formula to determine which cells to format”.
- Enter Your Formula: For instance, if you want to highlight rows where sales exceed $500, you can use a formula like
=B2>500 (assuming column B contains sales data).
- Set the Format: Click on the “Format” button, choose your fill color, and click OK.
3. Using Keyboard Shortcuts
For those who want to work faster, keyboard shortcuts can speed up the row highlighting process.
- To quickly apply fill color after selecting a row, simply press
Alt + H, H to open the fill color menu, and then use the arrow keys to select your desired color.
4. Highlighting Every Other Row
To create a striped effect, which can make reading large datasets easier, follow these steps:
- Select Your Data: Click and drag to select the entire range of rows.
- Conditional Formatting: Go to “Conditional Formatting” > “New Rule”.
- Use a Formula: Enter the formula
=MOD(ROW(),2)=0 for even rows or =MOD(ROW(),2)=1 for odd rows.
- Choose Your Format: Set your fill color and click OK.
5. Advanced Techniques: Highlighting Rows Based on Another Row
If you want to highlight an entire row based on the value of a specific cell, here’s what to do:
- Select All Rows: Click on the row number or the entire table range.
- Conditional Formatting: Go to “Conditional Formatting” > “New Rule”.
- Formula Method: Use a formula like
=$D2="Complete" if you want to highlight rows where column D has the value "Complete".
- Set the Format: Choose your fill color and click OK.
Common Mistakes to Avoid
- Not Selecting the Entire Range: Make sure to select the correct range before applying formatting. Otherwise, the highlights might not appear where you expect them.
- Overusing Colors: Too many colors can make your spreadsheet look cluttered. Stick to a cohesive color scheme for better organization.
- Ignoring Cell References in Formulas: When using formulas for conditional formatting, ensure your cell references are correct and locked if necessary (using
$).
Troubleshooting Highlighting Issues
If you find that highlighting is not working as expected, here are a few tips:
- Check Your Selection: Ensure you’ve highlighted the correct range and applied the formatting to the whole area you intend.
- Review Your Formulas: If using conditional formatting, double-check the formulas for any errors or discrepancies.
- Refresh Your View: Sometimes, simply saving your file or refreshing your view can solve minor glitches.
<div class="faq-section">
<div class="faq-container">
<h2>Frequently Asked Questions</h2>
<div class="faq-item">
<div class="faq-question">
<h3>How do I remove row highlighting in Excel?</h3>
<span class="faq-toggle">+</span>
</div>
<div class="faq-answer">
<p>To remove highlighting, select the highlighted rows, go to the “Home” tab, click on the “Fill Color” icon, and choose “No Fill”.</p>
</div>
</div>
<div class="faq-item">
<div class="faq-question">
<h3>Can I apply different colors to different conditions?</h3>
<span class="faq-toggle">+</span>
</div>
<div class="faq-answer">
<p>Yes! You can set up multiple conditional formatting rules for different conditions and assign various colors as needed.</p>
</div>
</div>
<div class="faq-item">
<div class="faq-question">
<h3>Is there a limit to how many conditional formatting rules I can apply?</h3>
<span class="faq-toggle">+</span>
</div>
<div class="faq-answer">
<p>Excel allows you to apply multiple conditional formatting rules, but the total number may depend on your system’s performance.</p>
</div>
</div>
</div>
</div>
Recapping what we've covered, highlighting rows in Excel is not just about making your data pretty; it’s a crucial skill for better data management. By applying manual techniques, utilizing conditional formatting, and understanding the value of visual clarity, you can significantly enhance your spreadsheet experience. Don’t hesitate to practice these techniques and check out related tutorials to expand your Excel knowledge.
<p class="pro-note">✨Pro Tip: Regularly explore Excel’s features to discover new ways to streamline your data management process!</p>