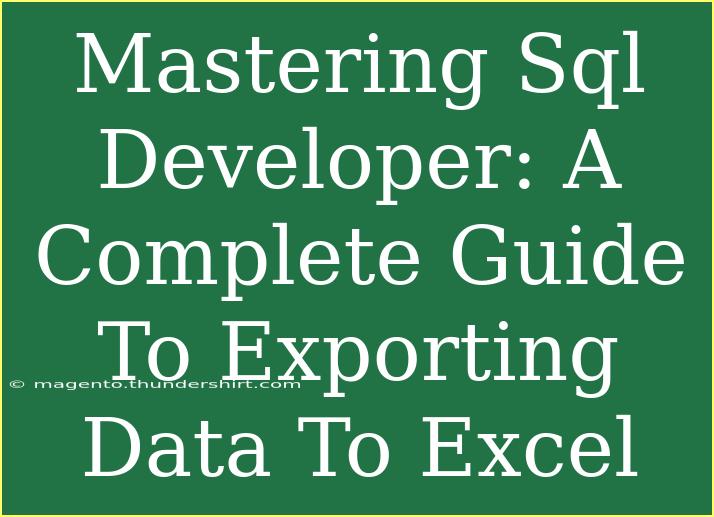When it comes to managing databases, SQL Developer stands out as a powerful tool for database developers and administrators alike. Among its many features, the ability to export data to Excel is particularly beneficial. Whether you're preparing a report for your boss, sharing data with a colleague, or conducting an analysis, having your SQL data in an Excel format can significantly enhance your workflow. In this guide, we will dive deep into the process of exporting data from SQL Developer to Excel, share tips, discuss common mistakes to avoid, and help you troubleshoot issues that may arise.
Why Export Data to Excel? 📊
Exporting data from SQL Developer to Excel is essential for various reasons:
- Ease of Analysis: Excel offers powerful tools for data analysis, including charts, filters, and pivot tables.
- User-Friendly Interface: Most users are more comfortable navigating Excel than complex databases.
- Report Generation: Quickly create professional-looking reports to share with stakeholders.
Steps to Export Data from SQL Developer to Excel
Step 1: Run Your SQL Query
Before exporting, you need to run a query to fetch the data you want. Here’s how:
- Open SQL Developer.
- Connect to your Database.
- Write your SQL Query in the worksheet.
- Click the Run button (or press F5) to execute your query.
Step 2: Export the Result Set
Once your data is returned in the result set, follow these steps:
- Right-click on the result set grid.
- Select Export from the context menu.
- In the Export Wizard, choose Excel as your format.
Step 3: Configure Export Options
You’ll be presented with several options to configure your export:
- File Name: Choose a name for your Excel file.
- Directory: Select where you want to save the file.
- Options:
- Choose whether to include the column headers.
- Choose to export all rows or just the selected rows.
Step 4: Finish the Export Process
After you've configured the options:
- Click on Next to review your selections.
- Finally, click Finish to complete the export process.
Your data will now be saved as an Excel file in the location you specified.
<p class="pro-note">📝 Pro Tip: Use the “Save As” option to keep your export settings for future use, so you won’t have to repeat the configuration each time!</p>
Helpful Tips and Shortcuts
-
Use Filters: Before exporting, apply filters to your SQL query to limit the amount of data you’re exporting. This can save you time and make your Excel files more manageable.
-
Export Multiple Datasets: If you have multiple queries or datasets, consider exporting them to different sheets within the same Excel workbook for easier access.
-
Automation: If you're regularly exporting the same data, consider writing a script to automate this process through SQL Developer.
Common Mistakes to Avoid
-
Forgetting to Include Headers: Always ensure that you select the option to include headers in your export. This makes it easier to understand the data in Excel.
-
Exporting Too Much Data: It’s easy to accidentally export massive datasets, which can lead to performance issues in Excel. Use filtering and limit your results to only what you need.
-
Incorrect File Format: Ensure that you choose the Excel format properly to avoid compatibility issues later on.
Troubleshooting Common Issues
Sometimes, things might not go as planned. Here’s how to tackle common export-related problems:
-
Blank Cells in Excel: If you find that your exported file has blank cells or missing data, double-check your SQL query to ensure all relevant fields are being selected.
-
Format Issues: If numbers appear as text in Excel, you might need to format them properly. Right-click on the cell and select "Format Cells" to correct this.
-
File Not Saving: If you experience issues when saving your file, ensure you have the necessary permissions for the directory you're attempting to save in.
Frequently Asked Questions
<div class="faq-section">
<div class="faq-container">
<h2>Frequently Asked Questions</h2>
<div class="faq-item">
<div class="faq-question">
<h3>Can I export data from multiple tables at once?</h3>
<span class="faq-toggle">+</span>
</div>
<div class="faq-answer">
<p>Yes, you can use SQL joins to consolidate data from multiple tables into a single query result set and then export that.</p>
</div>
</div>
<div class="faq-item">
<div class="faq-question">
<h3>What version of Excel is compatible with SQL Developer exports?</h3>
<span class="faq-toggle">+</span>
</div>
<div class="faq-answer">
<p>SQL Developer exports data in a format compatible with most modern versions of Excel, including Excel 2007 and later.</p>
</div>
</div>
<div class="faq-item">
<div class="faq-question">
<h3>Is there a limit to how much data I can export?</h3>
<span class="faq-toggle">+</span>
</div>
<div class="faq-answer">
<p>The limit on data export is largely determined by your machine’s memory and Excel's maximum row count (1,048,576 rows).</p>
</div>
</div>
</div>
</div>
Recapping the key points we’ve covered, exporting data from SQL Developer to Excel is a straightforward process that can greatly enhance your productivity. Remember to write clear SQL queries, configure your export settings appropriately, and be aware of common pitfalls to avoid. With practice, you can become adept at utilizing SQL Developer to manage your data effectively. Don’t hesitate to explore more tutorials available on this blog to expand your knowledge!
<p class="pro-note">📌 Pro Tip: Regularly practice exporting data and keep experimenting with different options to discover what works best for you.</p>