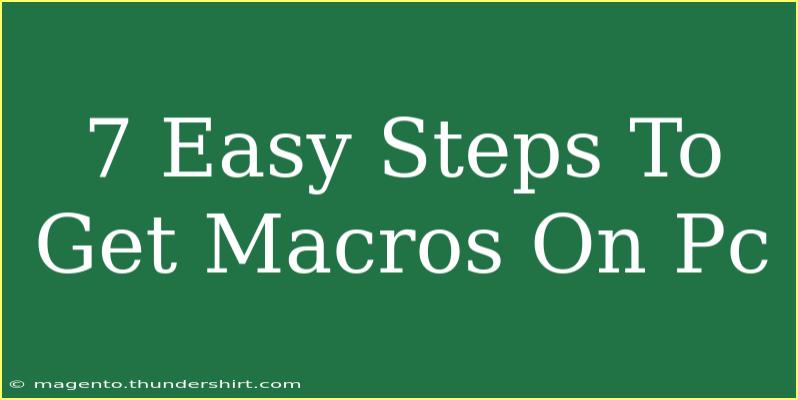If you're a gamer or someone who uses PC for productivity, you've probably heard the buzz about macros. These are little shortcuts that can make repetitive tasks a breeze, whether it’s in games or software applications. Utilizing macros can save you time and effort, allowing you to focus on what truly matters. Here's a detailed guide to help you set up macros on your PC in just 7 easy steps. Let's dive in! 🖥️
What Are Macros?
Before jumping into the steps, it’s essential to understand what macros are. In simple terms, a macro is a sequence of instructions that automate tasks. Imagine you need to perform the same action over and over again, like clicking a series of buttons in a game. Instead of doing it manually each time, a macro can execute that sequence for you, often with the press of a single key.
Why Use Macros?
- Efficiency: They save you a lot of time by automating repetitive tasks.
- Precision: Macros can perform tasks with a level of accuracy that is difficult for humans to replicate consistently.
- Customization: You can tailor macros to fit your specific needs, whether gaming or working.
How to Set Up Macros on PC
Now that you’re excited about the potential of macros, let's walk through the process of setting them up on your PC.
Step 1: Choose Your Macro Software
There are several software options available that allow you to create macros. Some popular choices include:
- AutoHotkey: A free, open-source scripting language that lets you create complex macros.
- Macro Recorder: A user-friendly tool that records your actions and plays them back.
- Razer Synapse: Ideal if you have a Razer mouse or keyboard, this software has built-in macro functionality.
<table>
<tr>
<th>Software</th>
<th>Best For</th>
<th>Price</th>
</tr>
<tr>
<td>AutoHotkey</td>
<td>Advanced users</td>
<td>Free</td>
</tr>
<tr>
<td>Macro Recorder</td>
<td>Ease of use</td>
<td>Paid</td>
</tr>
<tr>
<td>Razer Synapse</td>
<td>Gamers with Razer hardware</td>
<td>Free</td>
</tr>
</table>
Step 2: Install the Software
Once you've chosen your preferred software, download it and follow the installation instructions. Ensure that you download from a reliable source to avoid malware or unwanted software.
Step 3: Create a New Macro
After installation, open the software. The process to create a new macro will vary slightly based on the tool you're using, but generally, you can follow these steps:
- Open the Macro Editor: Look for an option like "New Macro" or "Create Macro."
- Record Your Actions: Most software will have a record button. Click it and perform the actions you want to automate.
- Stop Recording: After you've completed the actions, stop the recording to save your macro.
Step 4: Assign a Trigger
Now that you have your macro recorded, you’ll need to assign it a trigger. This could be a specific key on your keyboard or a button on your mouse. Here’s how to do it:
- Select Your Macro: In the macro editor, select the macro you just created.
- Assign a Key: Look for an option that says "Assign Key" or "Set Trigger" and choose your desired key.
Step 5: Test Your Macro
Before you start using your macro in a real scenario, it’s important to test it out:
- Open a Testing Environment: This could be a game or a program where you can safely test.
- Press the Trigger Key: Check if your macro executes the desired actions as intended.
Step 6: Tweak as Necessary
If the macro doesn’t perform perfectly, don’t worry! Most macro software allows you to edit recorded actions. Here’s what you can do:
- Adjust Delays: Sometimes, actions can be too fast for the program to register. Increase the delay between steps if needed.
- Add or Remove Actions: Modify your macro by adding more steps or removing unnecessary ones.
Step 7: Save and Back Up
Lastly, make sure you save your macro settings. It's also a good idea to back up your macros to avoid losing them after a system update or software reinstall.
<p class="pro-note">✨Pro Tip: Keep your macros organized and give them clear names for easier identification later!</p>
Common Mistakes to Avoid
While setting up macros might seem straightforward, there are pitfalls you should be wary of:
- Not Testing Enough: Always test your macros before using them in critical situations.
- Overcomplicating Macros: Keep macros simple; the more complicated they are, the more prone to errors they become.
- Ignoring Updates: Regularly update your macro software to benefit from new features and security patches.
Troubleshooting Issues
If you run into issues, here are a few tips to troubleshoot:
- Macro Not Triggering: Check if the assigned key is conflicting with other software or shortcuts.
- Actions Not Registering: Try adjusting the delay between actions.
- Software Crashing: Ensure that your software is up to date, or consider reinstalling it.
<div class="faq-section">
<div class="faq-container">
<h2>Frequently Asked Questions</h2>
<div class="faq-item">
<div class="faq-question">
<h3>What are macros used for?</h3>
<span class="faq-toggle">+</span>
</div>
<div class="faq-answer">
<p>Macros are used to automate repetitive tasks, making them ideal for gaming and productivity software.</p>
</div>
</div>
<div class="faq-item">
<div class="faq-question">
<h3>Are macros safe to use?</h3>
<span class="faq-toggle">+</span>
</div>
<div class="faq-answer">
<p>Yes, macros are generally safe if you use reputable software and create them responsibly. However, some games may ban the use of macros, so check the rules before using them.</p>
</div>
</div>
<div class="faq-item">
<div class="faq-question">
<h3>Can I create complex macros?</h3>
<span class="faq-toggle">+</span>
</div>
<div class="faq-answer">
<p>Yes! Tools like AutoHotkey allow for advanced macro creation, including conditional statements and loops.</p>
</div>
</div>
</div>
</div>
It's incredible how a simple tool like macros can transform your efficiency and effectiveness on your PC. By following these steps, you’re well on your way to mastering the art of automation. Remember to keep practicing, exploring different software options, and honing your skills with related tutorials. You’ll soon find that your workflow has been significantly enhanced!
<p class="pro-note">💡Pro Tip: Don’t hesitate to explore community forums for additional macro tips and shared experiences!</p>