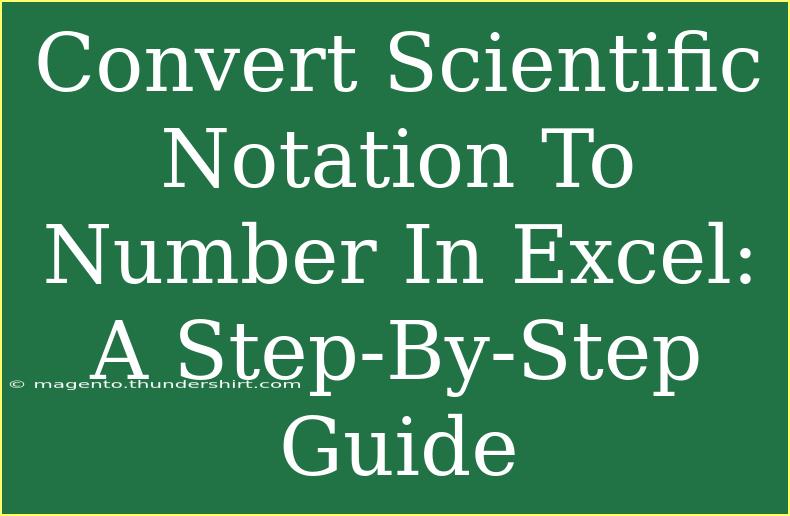Converting scientific notation to a standard number in Excel can seem challenging at first, but with the right guidance, it becomes a breeze! This guide will walk you through effective techniques, helpful tips, and common pitfalls to avoid when handling scientific notation in Excel. Let’s dive in! 🚀
Understanding Scientific Notation
Scientific notation is a way to express very large or very small numbers in a compact format. For example:
- The number 1,200,000 can be represented as 1.2 × 10^6.
- The number 0.000045 can be represented as 4.5 × 10^-5.
In Excel, you might come across scientific notation when dealing with extensive data sets, especially when working with formulas or mathematical calculations. This guide will help you convert those scientific notations back to regular numbers for better readability and understanding.
Step-by-Step Guide to Convert Scientific Notation to Numbers in Excel
Step 1: Identifying the Cell Format
Before converting scientific notation, it’s essential to check the cell format. Here’s how to do it:
- Select the Cell: Click on the cell containing the scientific notation.
- Format Cells: Right-click and choose Format Cells from the context menu.
- Number Tab: In the Format Cells dialog box, click on the Number tab.
- Select Number: Choose Number and set the number of decimal places as needed.
<p class="pro-note">📊 Pro Tip: If you have a large dataset, consider selecting all relevant cells at once to change their format in bulk!</p>
Step 2: Using the VALUE Function
The VALUE function in Excel can help convert scientific notation to a standard number. Here’s how to use it:
- Enter the Function: Click on a new cell and type
=VALUE(A1) where A1 is the cell with the scientific notation.
- Press Enter: Hit Enter, and you'll see the number converted from scientific notation to its standard form.
- Drag to Fill: If you have multiple cells with scientific notation, click on the small square at the bottom right corner of the cell and drag it down to fill the other cells with the same function.
Step 3: Copying and Pasting as Values
Another effective method to convert scientific notation to numbers is using the Copy and Paste Special feature. Follow these steps:
- Copy the Cells: Select the cells with scientific notation and right-click to copy them (or press
Ctrl + C).
- Select a New Location: Click on a new cell where you want to paste the values.
- Paste Special: Right-click and choose Paste Special. In the dialog box, select Values and click OK.
This will replace the scientific notation with their corresponding standard numbers.
Common Mistakes to Avoid
While converting scientific notation in Excel, keep these common mistakes in mind to avoid confusion:
- Not Changing the Cell Format: If the cell format remains as scientific, the numbers may still appear in that format even after conversion.
- Overwriting Important Data: When using paste special or functions, ensure you’re pasting into a blank cell or area to avoid overwriting existing data.
- Misusing Functions: Always ensure the correct cell references when using functions like VALUE to avoid errors in calculations.
Troubleshooting Common Issues
Even with the right steps, you might encounter issues. Here’s how to troubleshoot:
- Error Values (e.g., #VALUE!): Ensure that the original cell indeed contains a numerical value and not text.
- Unchanged Format: Double-check if the cell format has been applied correctly to view the converted numbers.
- Inconsistent Results: If you're dragging the formula down and the results are inconsistent, confirm that the cell references are set to absolute or relative as needed.
Practical Scenarios
Let’s look at some practical scenarios where converting scientific notation to numbers can be handy:
- Financial Data: When working with large sums, such as the budget of a company, you might get results in scientific notation. Converting them can provide clear insights for presentations.
- Scientific Research: In fields like physics or chemistry, researchers often deal with quantities expressed in scientific notation. Understanding these numbers in standard form can aid in data analysis.
- Statistical Data: Large datasets in statistics are frequently displayed in scientific format. Converting them allows for easier data visualization and interpretation.
Frequently Asked Questions
<div class="faq-section">
<div class="faq-container">
<h2>Frequently Asked Questions</h2>
<div class="faq-item">
<div class="faq-question">
<h3>Why does Excel use scientific notation?</h3>
<span class="faq-toggle">+</span>
</div>
<div class="faq-answer">
<p>Excel uses scientific notation to display large numbers or very small numbers in a more compact form, which helps to save space and makes it easier to read.</p>
</div>
</div>
<div class="faq-item">
<div class="faq-question">
<h3>Can I convert scientific notation to number in bulk?</h3>
<span class="faq-toggle">+</span>
</div>
<div class="faq-answer">
<p>Yes! You can select multiple cells and apply the VALUE function or use the Paste Special feature to convert scientific notation for an entire range at once.</p>
</div>
</div>
<div class="faq-item">
<div class="faq-question">
<h3>What if the conversion doesn’t seem to work?</h3>
<span class="faq-toggle">+</span>
</div>
<div class="faq-answer">
<p>If you encounter issues, ensure that the original cell contains numbers formatted in scientific notation and not text. Checking your cell formats can also help.</p>
</div>
</div>
<div class="faq-item">
<div class="faq-question">
<h3>Does changing the cell format affect calculations?</h3>
<span class="faq-toggle">+</span>
</div>
<div class="faq-answer">
<p>No, changing the cell format only affects how the number is displayed. The underlying value remains unchanged, ensuring accurate calculations.</p>
</div>
</div>
</div>
</div>
With all the steps and tips outlined, converting scientific notation to standard numbers in Excel can become an easy task. Practice the techniques mentioned and experiment with different datasets to gain confidence. The more you work with Excel, the more skilled you'll become!
Remember, it’s all about consistent practice and making the most out of the available tools. As you gain experience, consider exploring other Excel tutorials for more in-depth insights and advanced techniques to boost your productivity.
<p class="pro-note">✨ Pro Tip: Regularly save your work when experimenting with functions and data to prevent any accidental loss!</p>