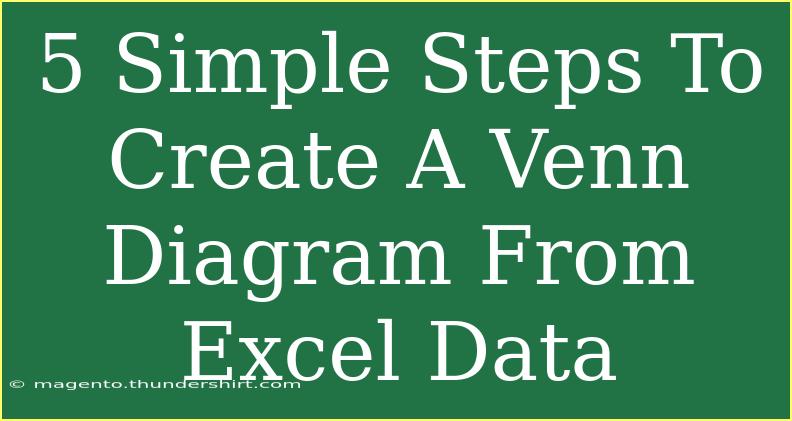Creating a Venn diagram can be an excellent way to visualize data and identify relationships between different sets. Excel, a tool many of us are familiar with, can help in crafting these diagrams more easily than you might think! In this guide, we'll walk through five simple steps to create a Venn diagram from Excel data. You'll learn helpful tips, shortcuts, and advanced techniques to make your Venn diagram visually appealing and informative.
Step 1: Prepare Your Data
Before diving into creating a Venn diagram, it's crucial to have your data organized. Here’s how you can do it:
-
Open Excel and create a new spreadsheet.
-
Enter your data in a structured format. For example, if you’re comparing fruits and their color, you might set it up like this:
| Fruit |
Color |
| Apple |
Red |
| Banana |
Yellow |
| Cherry |
Red |
| Grape |
Purple |
| Lemon |
Yellow |
-
Highlight key data that will be used in your Venn diagram.
Step 2: Insert a SmartArt Graphic
Excel's SmartArt feature is a great tool for visually representing data.
- Click on the Insert tab in the Ribbon.
- Select SmartArt from the Illustrations group.
- In the SmartArt dialog box, choose Relationship from the sidebar.
- Select the Basic Venn diagram and click OK.
Now you have a blank Venn diagram ready for your data!
Step 3: Add Your Data to the Venn Diagram
Once your Venn diagram is inserted, it's time to input your data.
-
Click on the text pane on the left side of the diagram. If it’s not visible, you can right-click on the Venn diagram and select Add Text.
-
Enter your information in the appropriate circles. For example, if you have data overlapping between fruits and colors, you might fill it like this:
- Circle 1 (Apple, Cherry): Red
- Circle 2 (Banana, Lemon): Yellow
- Circle 3 (Grape): Purple
-
Adjust the size of the circles as needed to fit your data.
Step 4: Customize Your Venn Diagram
To make your Venn diagram more visually appealing, customization is key.
- Select the Venn diagram and navigate to the Format tab in the Ribbon.
- Choose from various styles and colors to match your preferences.
- You can even add effects like shadows or reflections for a polished look!
Step 5: Finalize and Save Your Work
It's essential to review your Venn diagram before finalizing it.
- Check the data representation to ensure that it accurately reflects the relationships you intended to show.
- Save your document by clicking File > Save As, and choose your desired format.
After these steps, you’ll have a professional-looking Venn diagram ready for presentations, reports, or further analysis. 🥳
Helpful Tips for Effective Venn Diagrams
- Limit the Number of Sets: Venn diagrams become cluttered with too many circles. Stick to two or three for clarity.
- Use Clear Labels: Make sure your labels are concise but informative enough to convey meaning.
- Highlight Unique Data: Use contrasting colors for circles to emphasize unique data points or overlaps.
Common Mistakes to Avoid
Creating a Venn diagram can be simple, but it's easy to trip up along the way. Here are some common pitfalls to watch out for:
- Too Much Data: Overloading the diagram can make it confusing. Focus on key data points.
- Poor Color Choices: Using colors that are too similar can make it hard to differentiate between sets.
- Ignoring Overlaps: Failing to clearly indicate overlaps can diminish the effectiveness of your diagram.
Troubleshooting Issues
If you run into issues while creating your Venn diagram, consider these solutions:
- Not Seeing the Diagram? Ensure that you have selected the Venn option in SmartArt.
- Data Not Fitting? Resize your circles or adjust text box sizes within the SmartArt format.
- Lack of Visual Appeal? Experiment with different styles and effects under the Format tab.
<div class="faq-section">
<div class="faq-container">
<h2>Frequently Asked Questions</h2>
<div class="faq-item">
<div class="faq-question">
<h3>Can I create a Venn diagram with more than three sets?</h3>
<span class="faq-toggle">+</span>
</div>
<div class="faq-answer">
<p>While it's technically possible, Venn diagrams with more than three sets can become confusing. It's recommended to keep it simple for clarity.</p>
</div>
</div>
<div class="faq-item">
<div class="faq-question">
<h3>Is there a way to automate the data entry in Venn diagrams?</h3>
<span class="faq-toggle">+</span>
</div>
<div class="faq-answer">
<p>Excel does not have an automated Venn diagram feature, but you can use formulas to prepare your data before inserting it into the diagram.</p>
</div>
</div>
<div class="faq-item">
<div class="faq-question">
<h3>Can I copy the Venn diagram to other applications?</h3>
<span class="faq-toggle">+</span>
</div>
<div class="faq-answer">
<p>Yes! You can copy the Venn diagram as an image or paste it directly into applications like Word or PowerPoint.</p>
</div>
</div>
</div>
</div>
Creating a Venn diagram from Excel data is a straightforward process once you know the steps. This visual representation can help highlight relationships and make your data much more digestible. So, practice creating your own Venn diagrams and explore further tutorials that will refine your skills even more!
<p class="pro-note">🌟Pro Tip: Experiment with different color combinations to make your Venn diagrams stand out even more!</p>