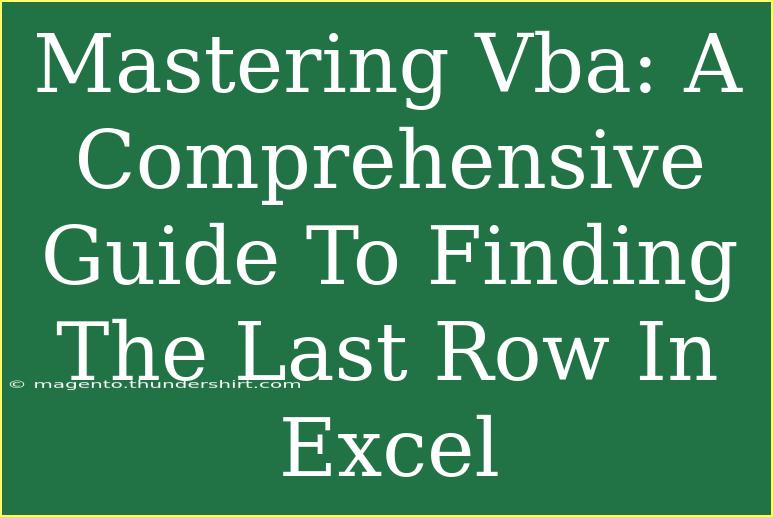When it comes to automating tasks in Excel, mastering VBA (Visual Basic for Applications) can take your skills to a whole new level. One common task that many users need to perform is finding the last row in a dataset. Whether you're generating reports, cleaning up data, or automating data entry, knowing how to quickly locate the last row of your data is crucial. In this comprehensive guide, we'll walk through helpful tips, shortcuts, and advanced techniques for effectively finding the last row in Excel using VBA. 🚀
Understanding the Importance of Finding the Last Row
Why is finding the last row so important? If you're working with large datasets, manually scrolling down to determine the last row can be tedious and time-consuming. Moreover, knowing the last row allows you to dynamically reference ranges, making your code flexible and efficient. This not only saves time but also enhances the accuracy of your automated tasks.
Basic Method to Find the Last Row
The simplest method to find the last row in a specified column in Excel is by using the End method in VBA. Here’s how you can do it:
Sub FindLastRow()
Dim lastRow As Long
lastRow = Cells(Rows.Count, 1).End(xlUp).Row
MsgBox "The last row is: " & lastRow
End Sub
Explanation of the Code:
Cells(Rows.Count, 1) refers to the very last cell in column A.End(xlUp) moves upwards until it hits a non-empty cell..Row gives you the row number of that cell.
Advanced Techniques to Find the Last Row
In addition to the basic method, there are several advanced techniques that can be employed, especially if you are dealing with multiple columns or want to ensure that you're finding the last row of a specific dataset.
Finding the Last Row in a Specific Column
If you want to find the last used row in a specific column (let's say column B), modify the code like this:
Sub FindLastRowInColumnB()
Dim lastRow As Long
lastRow = Cells(Rows.Count, 2).End(xlUp).Row
MsgBox "The last row in column B is: " & lastRow
End Sub
Finding the Last Row in a Defined Range
If your data is contained within a specific range, for instance, from A1 to D100, you can find the last row like so:
Sub FindLastRowInRange()
Dim lastRow As Long
lastRow = Range("A1:D100").Find("*", SearchOrder:=xlByRows, SearchDirection:=xlPrevious).Row
MsgBox "The last row in the defined range is: " & lastRow
End Sub
Tips for Efficiently Finding the Last Row
-
Use Named Ranges: If you frequently reference certain data, consider creating named ranges to simplify your VBA code.
-
Optimize Performance: If you are running your code on larger datasets, turning off screen updating and calculations during your macro can significantly improve performance. Use the following at the start and revert back at the end:
Application.ScreenUpdating = False
Application.Calculation = xlCalculationManual
' Your code here
Application.Calculation = xlCalculationAutomatic
Application.ScreenUpdating = True
-
Error Handling: Always consider adding error handling to your code to handle situations where the data range might be empty. A simple example is:
On Error Resume Next
lastRow = Cells(Rows.Count, 1).End(xlUp).Row
If lastRow = 1 And IsEmpty(Cells(1, 1)) Then
MsgBox "No data found!"
End If
On Error GoTo 0
Common Mistakes to Avoid
- Assuming the Last Row is Always Filled: Always ensure you’re accounting for empty cells, especially if you’re working with datasets that might have gaps.
- Hardcoding Row Numbers: Instead of hardcoding, always derive your row numbers programmatically for flexibility.
- Neglecting Error Handling: Unchecked errors can crash your script; make sure to incorporate proper error handling.
Troubleshooting Common Issues
If you encounter issues while trying to find the last row, here are a few common problems and solutions:
-
Problem: The last row returned is incorrect.
- Solution: Ensure you are searching in the correct column and that no cells have unintended formatting (e.g., spaces).
-
Problem: The message box returns a row number of zero or does not display.
- Solution: Check if the column being referenced has any data at all.
-
Problem: Code execution is slow.
- Solution: Implement optimization tips mentioned above, such as turning off screen updating.
<div class="faq-section">
<div class="faq-container">
<h2>Frequently Asked Questions</h2>
<div class="faq-item">
<div class="faq-question">
<h3>How can I find the last row in multiple columns?</h3>
<span class="faq-toggle">+</span>
</div>
<div class="faq-answer">
<p>You can modify the code to loop through each column and find the maximum row number by using a combination of methods.</p>
</div>
</div>
<div class="faq-item">
<div class="faq-question">
<h3>What happens if there are blank cells in my dataset?</h3>
<span class="faq-toggle">+</span>
</div>
<div class="faq-answer">
<p>The last row identified will depend on where the last non-blank cell is located. Use robust error handling to manage unexpected results.</p>
</div>
</div>
<div class="faq-item">
<div class="faq-question">
<h3>Can I automate this process to run on a specific event?</h3>
<span class="faq-toggle">+</span>
</div>
<div class="faq-answer">
<p>Yes! You can trigger your VBA code to run on workbook events, like opening or closing a workbook, by using the appropriate event handler.</p>
</div>
</div>
</div>
</div>
Finding the last row in Excel using VBA opens up a whole world of automation possibilities. Whether you need to clean data, analyze trends, or generate reports, mastering this skill is vital. As we've seen, it’s crucial to choose the right method depending on the specifics of your dataset.
Remember to explore more advanced VBA techniques as you continue your journey in Excel automation. There's a lot to learn, and every bit of knowledge will enhance your efficiency and productivity.
<p class="pro-note">🚀Pro Tip: Experiment with the different methods to find the last row, and tailor them according to the specific needs of your projects for maximum efficiency!</p>