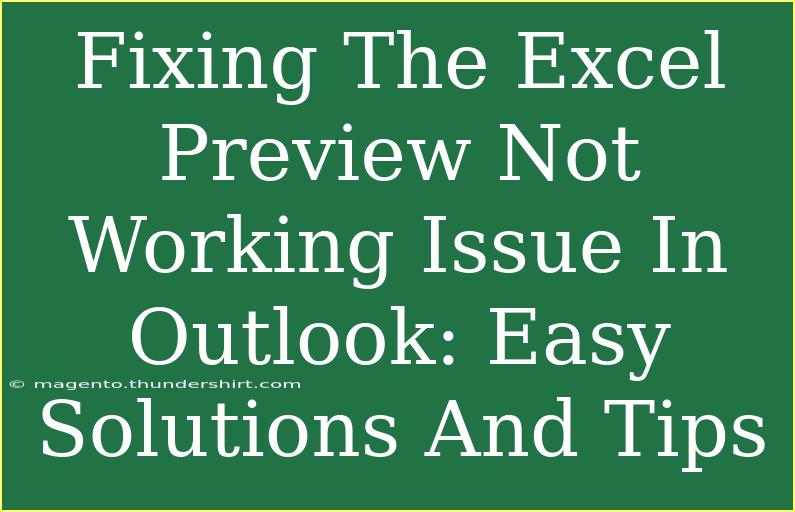Experiencing issues with the Excel preview not working in Outlook can be incredibly frustrating, especially when you rely on both applications for your daily tasks. Whether you're managing spreadsheets for work or organizing personal finances, having the ability to preview Excel files directly in Outlook can save you time and effort. In this post, we’ll explore effective solutions and handy tips to help you resolve this issue so you can get back to being productive. ✨
Understanding the Excel Preview Issue
The first step in troubleshooting the Excel preview not working issue is understanding what might be causing it. There can be several reasons, including:
- Missing Add-ins: Sometimes, the necessary add-ins for Excel preview may not be enabled.
- Corrupt Files: An Excel file may be corrupted, causing issues with the preview.
- File Associations: Windows may not be set to open Excel files properly.
- Outdated Software: An outdated version of either Outlook or Excel can create compatibility problems.
Identifying the exact reason will help in applying the right solution.
Easy Solutions to Fix Excel Preview in Outlook
Here are some effective methods to help you fix the Excel preview issue in Outlook. Let’s take a look:
1. Enable Excel Add-ins in Outlook
The first solution is to ensure that the necessary add-ins are enabled in Outlook.
- Open Outlook.
- Go to File > Options.
- Select Add-ins from the left menu.
- At the bottom, in the Manage box, select COM Add-ins and click Go.
- In the COM Add-ins dialog box, check for Microsoft Excel Preview Handler or similar. If it's unchecked, check it and click OK.
This will enable the preview function for Excel files.
2. Repair Office Installation
Sometimes, repairing your Office installation can resolve issues with file previews.
- Go to Control Panel > Programs and Features.
- Find Microsoft Office in the list.
- Right-click and choose Change.
- Select Repair and follow the on-screen instructions.
This process can fix potential corruption or missing components.
3. Check File Associations
Another potential reason for the preview not working is incorrect file associations in Windows. To fix this:
- Right-click on any Excel file.
- Select Open with > Choose another app.
- Make sure to select Excel and check the box that says Always use this app to open .xls/.xlsx files.
- Click OK.
Ensuring that Excel is the default program for Excel files will aid in proper previews.
4. Disable Preview Pane
The Preview Pane in Outlook may sometimes conflict with the ability to preview Excel files.
- Go to your Inbox in Outlook.
- Click on View in the top menu.
- Select Reading Pane and choose Off.
Once disabled, try previewing the Excel file again.
5. Update Office
Make sure that you are using the latest version of Microsoft Office.
- Open any Office application (like Word or Excel).
- Go to File > Account > Update Options.
- Choose Update Now.
Running the latest updates can resolve compatibility issues between Outlook and Excel.
Tips for Efficient Use of Excel and Outlook
Here are some handy tips to optimize your experience with both Outlook and Excel:
-
Keyboard Shortcuts: Familiarize yourself with shortcuts for both applications to boost efficiency. For instance, use Ctrl + N to create a new email and Ctrl + Shift + N to create a new folder.
-
Organize with Folders: Keep your Excel files organized in folders to easily locate them when attached to emails.
-
Use Templates: Design Excel templates for recurring tasks to save time and maintain consistency.
-
Leverage Conditional Formatting: This helps you quickly identify key metrics within your spreadsheets, making them easier to review before sending.
Common Mistakes to Avoid
When troubleshooting the Excel preview not working issue, here are a few common pitfalls to avoid:
- Skipping Updates: Ignoring updates can lead to unresolved issues that could have been fixed by the latest patches.
- Neglecting Add-ins: Forgetting to check or enable add-ins that facilitate previewing can prolong the problem.
- Disregarding Corruption: Not checking whether the Excel file itself is corrupt can lead to unnecessary troubleshooting steps.
By avoiding these mistakes, you'll find it easier to address any issues that arise.
Troubleshooting Issues
If you still can't view Excel files in Outlook after trying the above solutions, consider these additional troubleshooting tips:
- Test with Different Files: Try to preview different Excel files to see if the issue is specific to a single file.
- Safe Mode: Open Outlook in Safe Mode (hold down the
Ctrl key while starting Outlook). This can help determine if any add-ins are causing issues.
- Check Group Policies: If you are in a corporate environment, it’s worth checking if Group Policies are affecting the file previews.
<div class="faq-section">
<div class="faq-container">
<h2>Frequently Asked Questions</h2>
<div class="faq-item">
<div class="faq-question">
<h3>Why can’t I preview Excel files in Outlook?</h3>
<span class="faq-toggle">+</span>
</div>
<div class="faq-answer">
<p>This issue can stem from disabled add-ins, file association problems, outdated software, or corrupted files.</p>
</div>
</div>
<div class="faq-item">
<div class="faq-question">
<h3>How do I enable add-ins in Outlook?</h3>
<span class="faq-toggle">+</span>
</div>
<div class="faq-answer">
<p>Go to File > Options > Add-ins, then select COM Add-ins and enable the relevant add-ins.</p>
</div>
</div>
<div class="faq-item">
<div class="faq-question">
<h3>What should I do if the Excel preview still doesn’t work?</h3>
<span class="faq-toggle">+</span>
</div>
<div class="faq-answer">
<p>Try repairing the Office installation, updating Office, or checking for file corruption.</p>
</div>
</div>
<div class="faq-item">
<div class="faq-question">
<h3>Can file size affect preview capabilities?</h3>
<span class="faq-toggle">+</span>
</div>
<div class="faq-answer">
<p>Yes, larger files may take longer to preview, and in some cases, may not preview at all.</p>
</div>
</div>
</div>
</div>
In conclusion, the inability to preview Excel files in Outlook can stem from a variety of issues, but by following the steps outlined above, you can resolve the problem with ease. It’s all about identifying the source of the issue and applying the appropriate solution. Remember, staying organized and keeping your software up to date are key components to ensuring a seamless workflow between Outlook and Excel. So, don’t hesitate to explore related tutorials for more tips on enhancing your productivity with these powerful tools.
<p class="pro-note">🌟Pro Tip: Regularly check for updates and maintain your applications to avoid compatibility issues!</p>