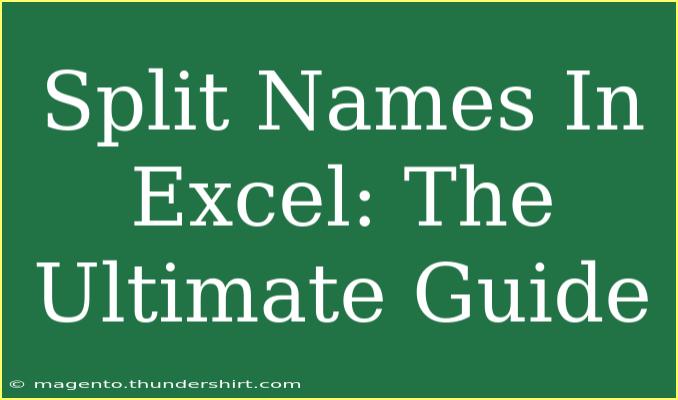Splitting names in Excel is a common task that many users encounter, especially when working with lists of names for databases, mailing lists, or customer records. Whether you’re managing a business database or simply organizing contacts, having names in a single cell can be cumbersome. Learning how to split these names effectively can streamline your workflow and enhance your data management skills. In this ultimate guide, we’ll cover various methods, tips, and tricks to help you master name splitting in Excel. 🚀
Why Split Names in Excel?
Before we dive into the methods, let’s discuss why splitting names is essential. By separating first names from last names, you can:
- Sort and Filter Easily: Work with individual components of names for better organization.
- Personalize Communications: Create customized emails and messages that address individuals by their first names.
- Enhance Data Analysis: Perform accurate data analysis and reporting based on specific name components.
Methods to Split Names in Excel
There are several methods to split names in Excel, and the best approach may depend on your data’s structure. Here are some popular techniques:
Method 1: Using Text to Columns
The Text to Columns feature is one of the most straightforward ways to split names.
Steps:
- Select the column containing the names you want to split.
- Go to the Data tab in the Ribbon.
- Click on Text to Columns.
- Choose Delimited and click Next.
- Select the delimiter that separates the names, such as space or comma. For most names, choose Space.
- Click Next and then Finish.
Example:
If you have the name "John Doe" in cell A1:
- After applying the above steps, "John" will be in cell B1 and "Doe" in cell C1.
<table>
<tr>
<th>Before</th>
<th>After</th>
</tr>
<tr>
<td>John Doe</td>
<td>John</td>
<td>Doe</td>
</tr>
</table>
<p class="pro-note">✨ Pro Tip: If you have multiple spaces in your data, consider using the TRIM function before splitting to remove extra spaces.</p>
Method 2: Using Excel Formulas
Another way to split names is by using Excel formulas. This method is particularly useful if you want more control over the splitting process.
Steps:
- Extracting First Name:
- Use the formula:
=LEFT(A1, FIND(" ", A1)-1)
- Extracting Last Name:
- Use the formula:
=RIGHT(A1, LEN(A1) - FIND(" ", A1))
Example:
In cell A1, if you have "John Doe":
- The first name extracted would be "John" and the last name would be "Doe."
<table>
<tr>
<th>Formula</th>
<th>Result</th>
</tr>
<tr>
<td>=LEFT(A1, FIND(" ", A1)-1)</td>
<td>John</td>
</tr>
<tr>
<td>=RIGHT(A1, LEN(A1) - FIND(" ", A1))</td>
<td>Doe</td>
</tr>
</table>
<p class="pro-note">📝 Pro Tip: These formulas work best for names with two parts. For names with middle names or initials, you may need to adjust the formulas accordingly.</p>
Method 3: Flash Fill
Flash Fill is a handy feature in Excel that recognizes patterns in your data and fills them automatically.
Steps:
- In a new column next to your name column, manually type the first name corresponding to the first entry.
- Start typing the first letter of the next first name in the following row. Excel will suggest the rest.
- Press Enter to accept the suggestions.
Example:
For names in column A:
- Type "John" next to "John Doe" in column B, and Excel will automatically fill in the subsequent first names when you start typing.
<p class="pro-note">💡 Pro Tip: Flash Fill works best when there are clear patterns. If it doesn't recognize the pattern, try clicking on the Data tab and selecting Flash Fill manually.</p>
Common Mistakes to Avoid
When splitting names in Excel, keep these common pitfalls in mind:
- Incorrect Delimiter Selection: Ensure you choose the correct delimiter when using Text to Columns. An incorrect choice can lead to misaligned data.
- Extra Spaces: Extra spaces in cells can affect splitting. Use the TRIM function to clean your data first.
- Complex Names: If names have prefixes, suffixes, or multiple components, simple splitting methods may not work as expected. Consider breaking down these cases separately.
Troubleshooting Issues
Should you run into issues while splitting names in Excel, here are some solutions:
- Data Not Splitting Correctly: Double-check your delimiter choice in Text to Columns.
- Errors in Formula Results: Ensure that there are no extra spaces or unexpected characters in your name data.
- Flash Fill Not Working: If Flash Fill isn’t recognizing your patterns, make sure the data is consistently formatted.
<div class="faq-section">
<div class="faq-container">
<h2>Frequently Asked Questions</h2>
<div class="faq-item">
<div class="faq-question">
<h3>Can I split names with more than two components?</h3>
<span class="faq-toggle">+</span>
</div>
<div class="faq-answer">
<p>Yes, you can use advanced formulas or the Text to Columns feature multiple times, or consider using VBA for more complex splitting.</p>
</div>
</div>
<div class="faq-item">
<div class="faq-question">
<h3>What if some cells don't have a last name?</h3>
<span class="faq-toggle">+</span>
</div>
<div class="faq-answer">
<p>In such cases, the formulas will return errors. You can use the IFERROR function to handle these gracefully.</p>
</div>
</div>
<div class="faq-item">
<div class="faq-question">
<h3>Is there a way to split names into more than two columns?</h3>
<span class="faq-toggle">+</span>
</div>
<div class="faq-answer">
<p>Yes, you can continue using the Text to Columns feature for additional splits, or utilize more complex formulas to accommodate middle names or titles.</p>
</div>
</div>
</div>
</div>
Recapping the key takeaways from this guide, splitting names in Excel can save time and improve efficiency in managing data. Whether you opt for Text to Columns, formulas, or Flash Fill, each method offers its unique advantages. Explore these techniques, practice with your data, and see which method works best for your needs. Don't hesitate to dive into other tutorials and enhance your Excel skills further!
<p class="pro-note">💪 Pro Tip: Keep experimenting with different methods to find what fits your working style best!</p>